Often in Excel you'll need to do comparison of numbers to compute some sort of result. One of those common comparisons is to check if a number is Greater Than or Equal to another value. In this article we'll discuss this operator along with a few others and show some typical examples of their usage.
This simply explains that in the formula of this function If the left operand is greater than the right operand then, the operator returns TRUE. Otherwise, it will returns False.
Suppose we have the grades of the student as our given data.
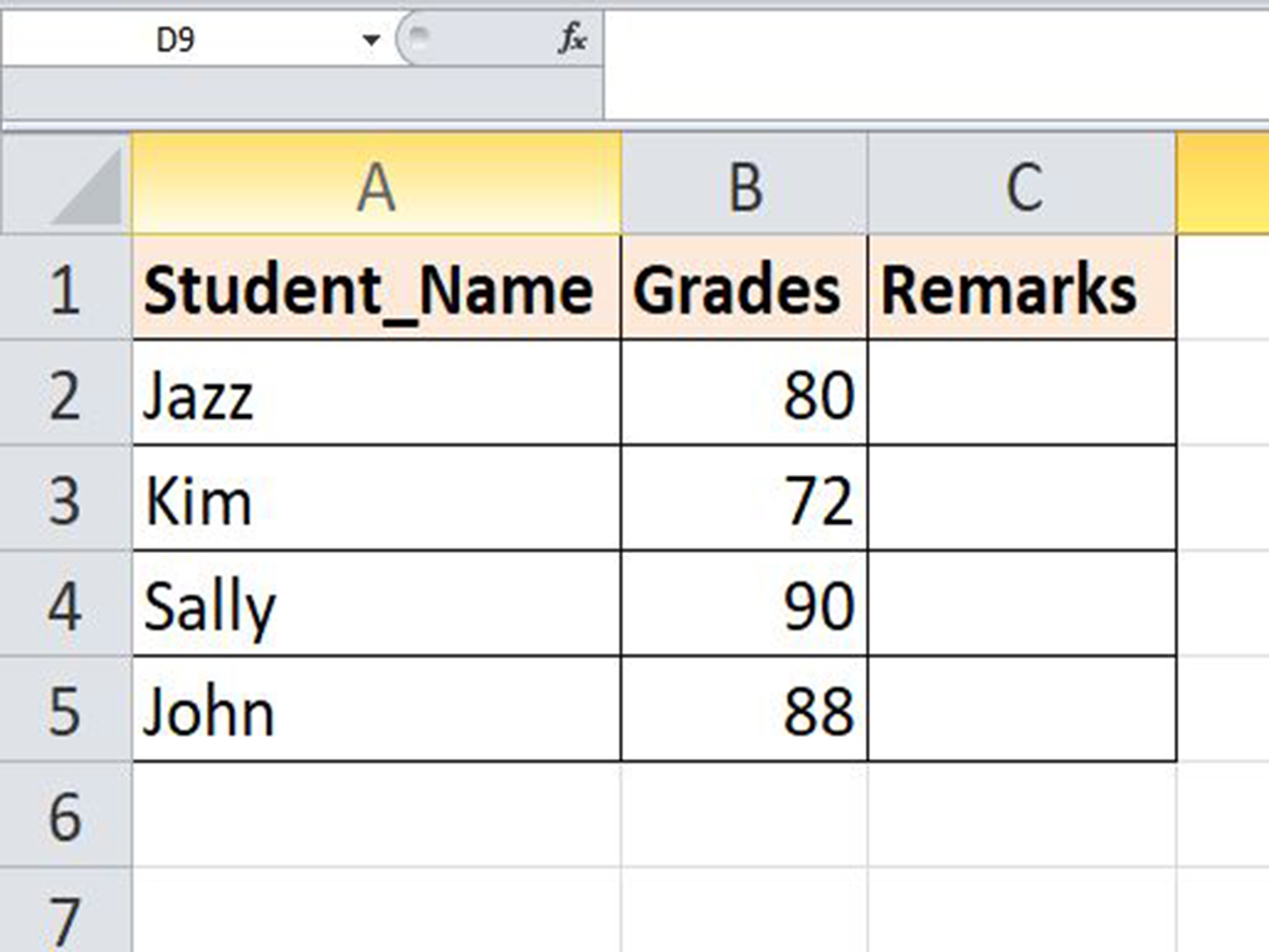
In the above table, we want to know if their grades are greater than 75. Thus, state the symbol of the operator greater than (>) and add the logic of 75.
Drag down to copy the formula into the remaining cells.
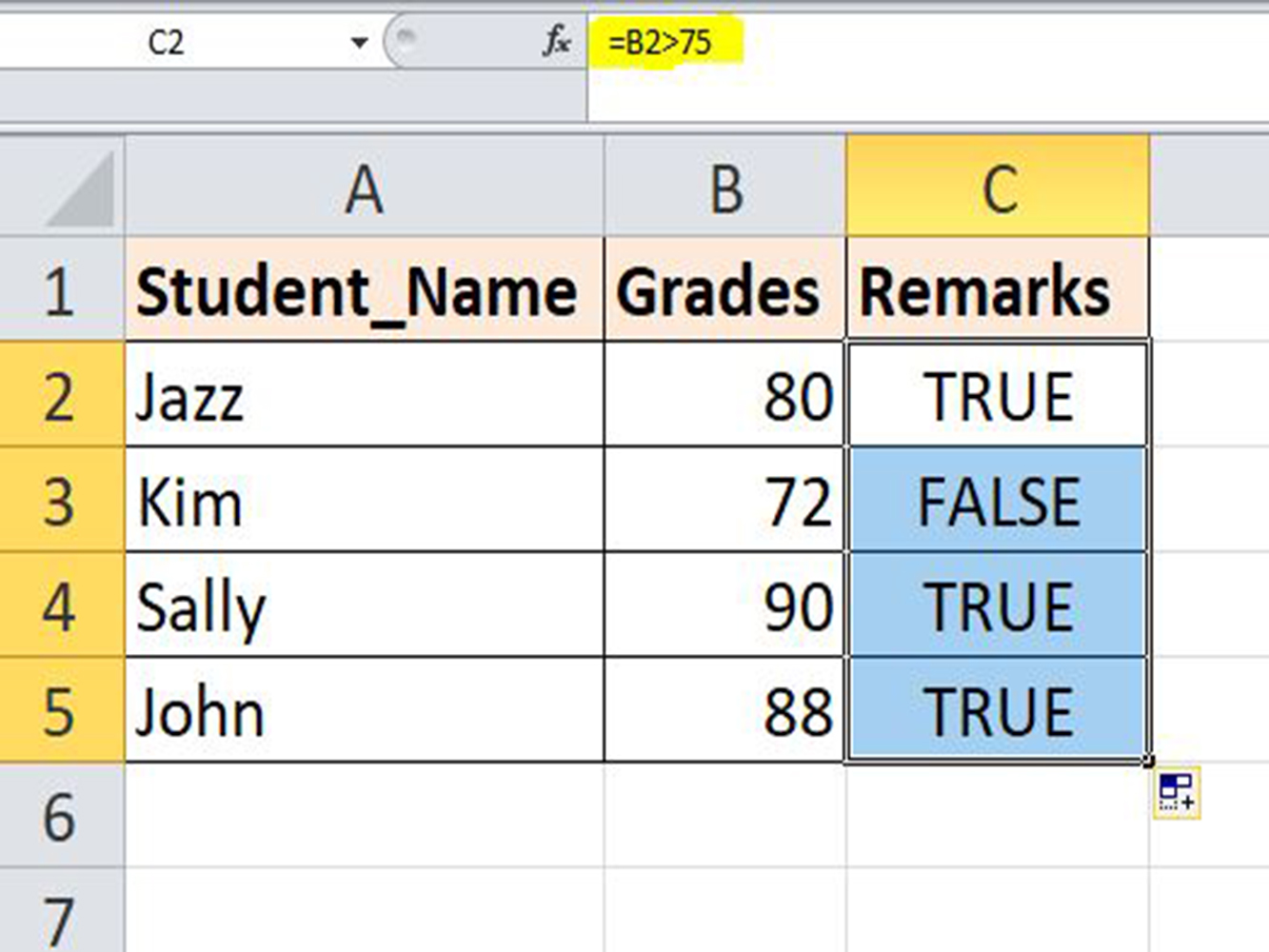
As you notice, all the value greater than 75 returned into TRUE. This will be the basic concept of the excel operator symbols.
Logical operators will result either in TRUE or FALSE.
We can use the IF Function to test whether a cell has a value that is greater than the criteria specified. If the condition is met, the IF function returns TRUE otherwise, it returns FALSE.
The syntax for IF function is:
= IF(logical_test,[value_if_true],[value_if_false])
Using the same data in a previous example, we'll now identify if the grades of the students were passed or failed with a passing rate of 75.
Here is the step by step process:
Step 1: Start the formula with an equal sign (=) then, open IF condition.
Step 2: Enter the logical test =IF(B2>75,
Step 3: If the logical test is TRUE then, it would be "Passed".
Step 4: If the logical test is FALSE then, it would be "Failed".
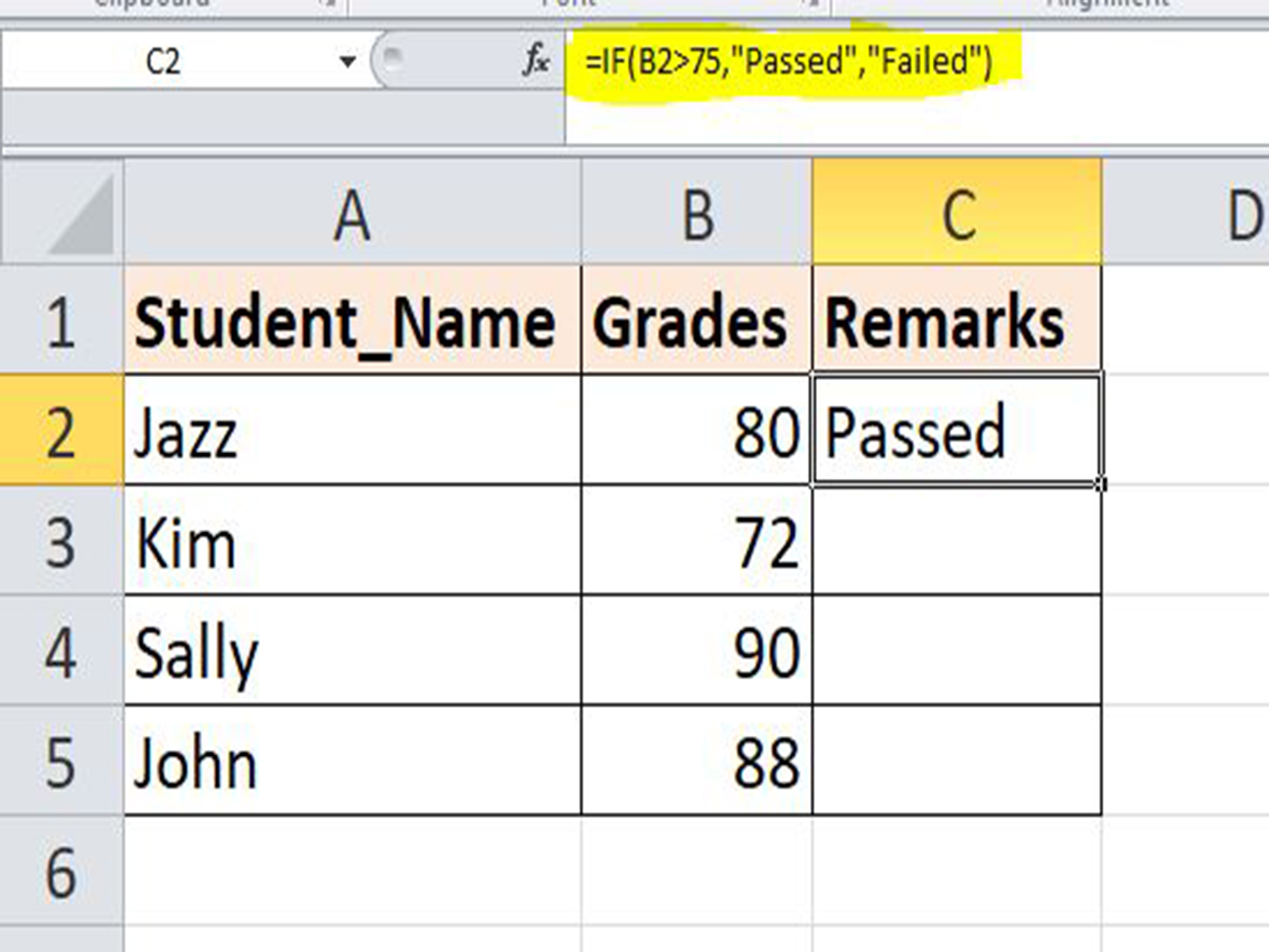
Step 5: Drag and drop to copy the formula into the remaining cells.
Note: In IF condition you must supply double quotes to logical operators.
Suppose we have this data and we want to know the sum of the sales if the value is >1000. To sum the values, we will use the SUMIF function.
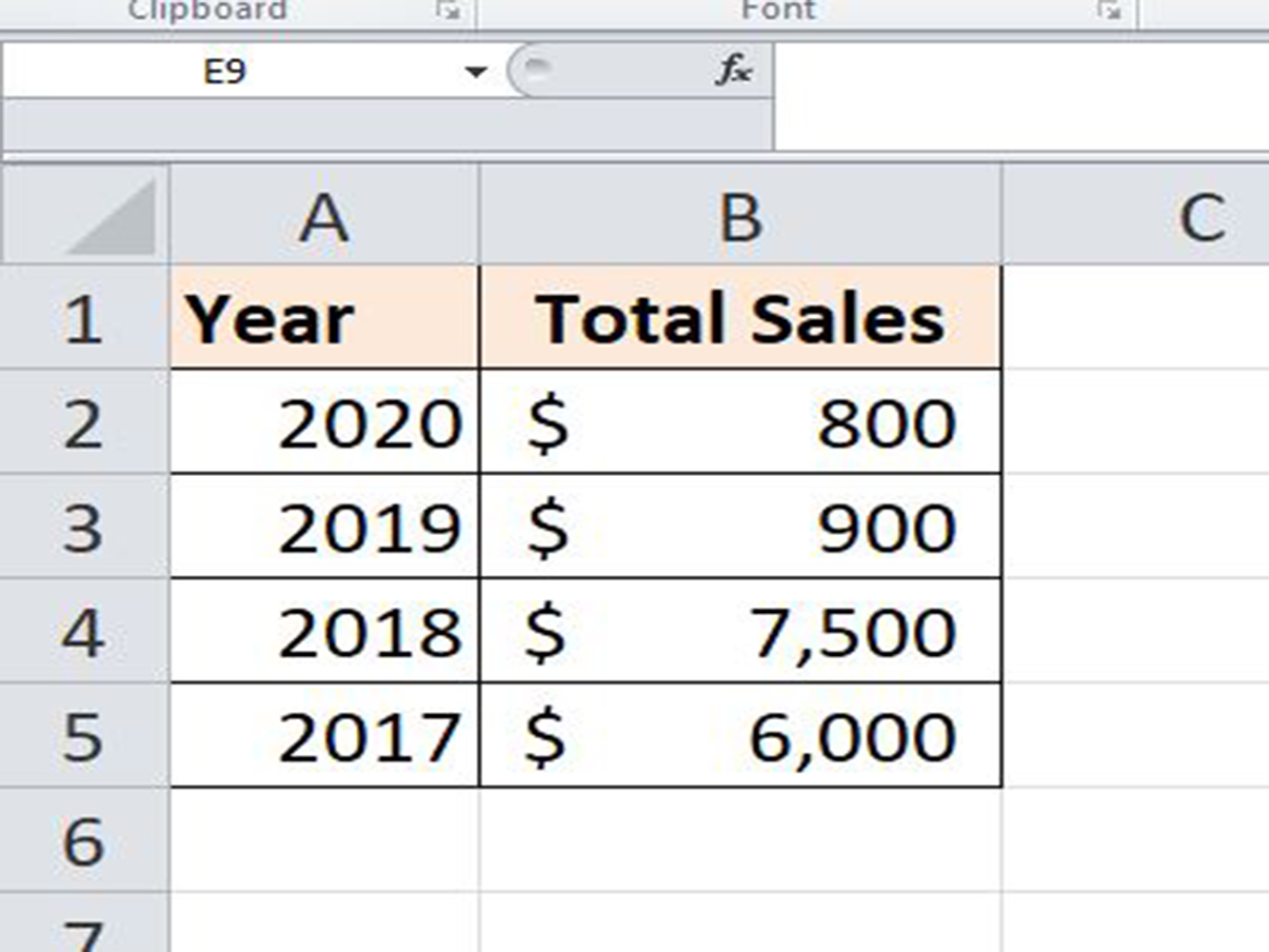
The syntax for sumif is:
SUMIF(range, criteria, [sum_range])
Here is the step by step process:
Step 1: Place the formula in any cell and start with an equal sign (=) followed by SUMIF function.
Step 2: Select the range of cells in the Total Sales column.
Step 3: Type the criteria ">"&1000
Step 4: Select the sum_range in Total Sales column.
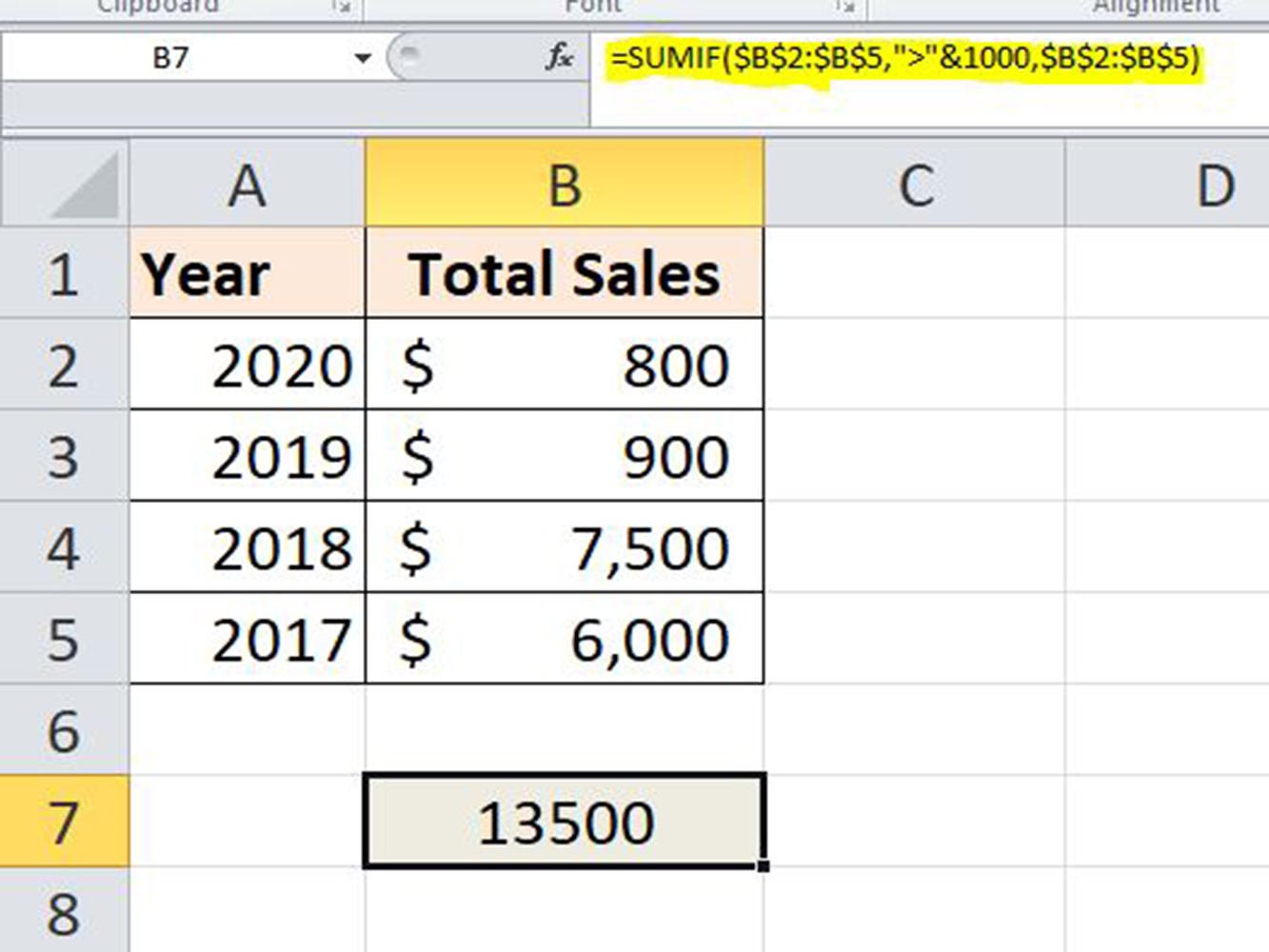
The result for greater than an operator with SUMIF formula is 13500.
The syntax for countif function is:
=COUNTIF(range, criteria)
Suppose we have this data and you want to count the total sales that are greater than >500 from January to June.
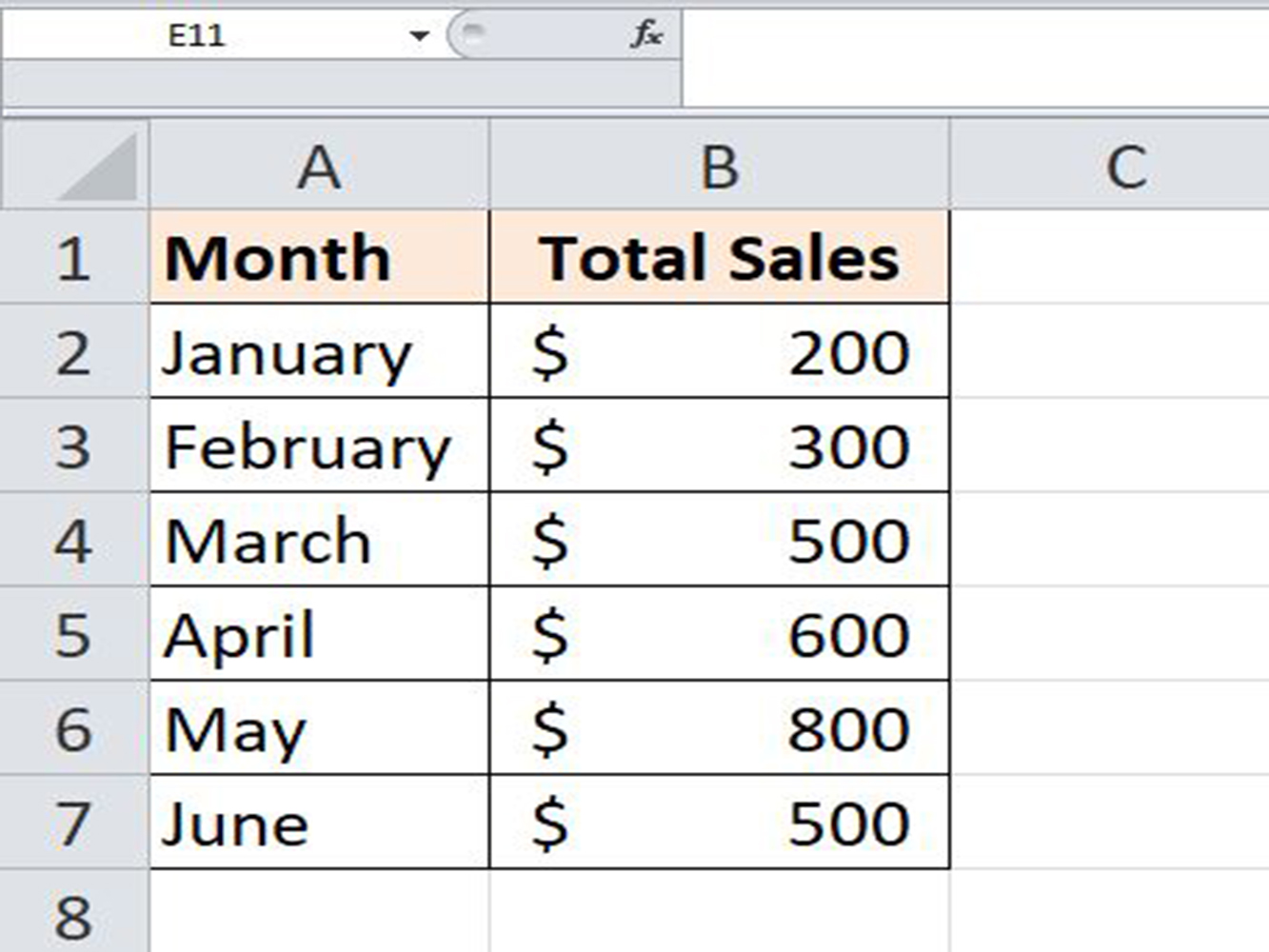
Step 1: Start the formula with an equal sign (=) then, open the COUNTIF function.
Step 2: Select the range of cells from the Total Sales column.
Step 3: Enter the criteria ">"&500.
Step 4: Close the formula and press Enter.
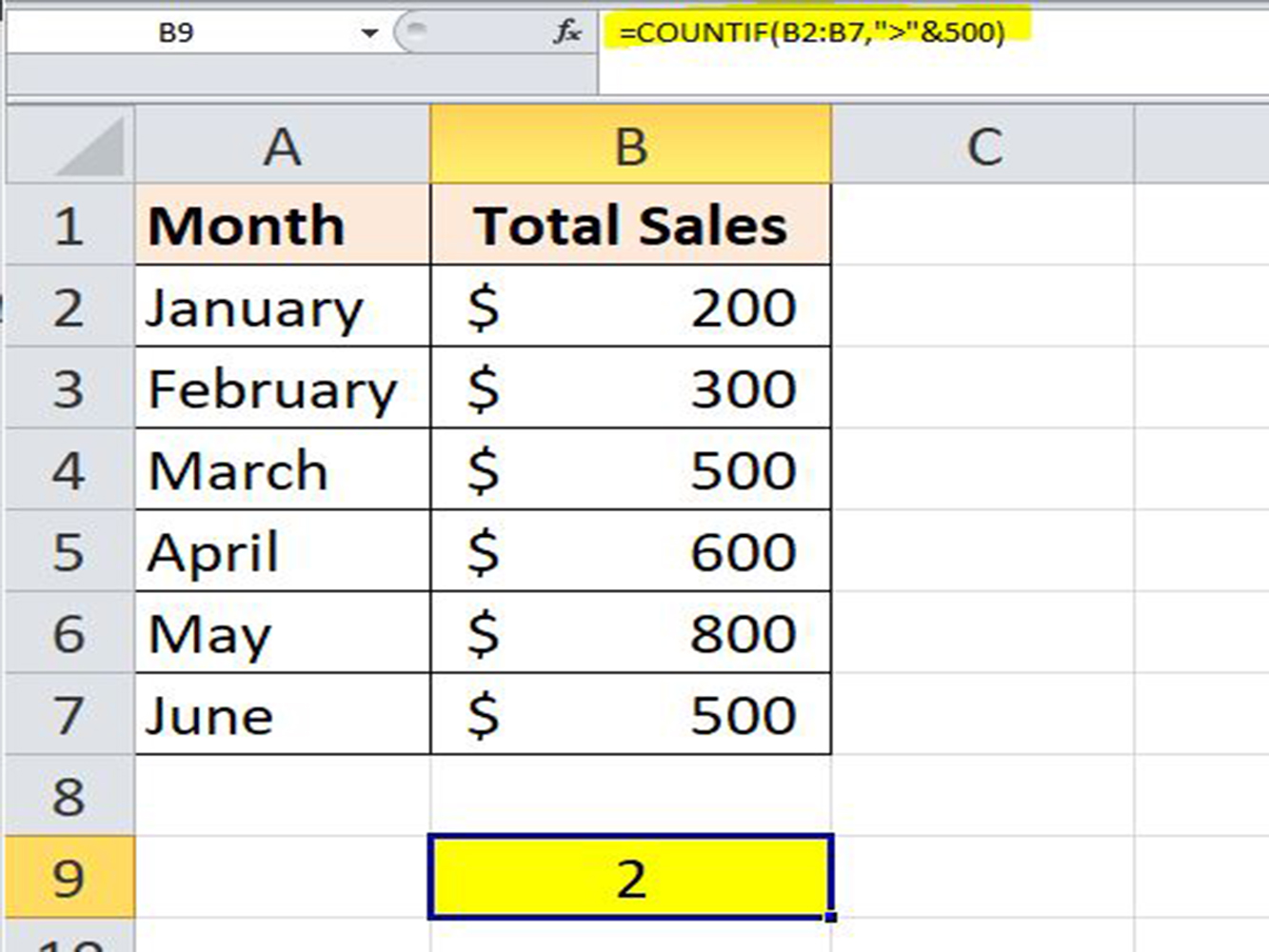
So, the total number of greater than >500 sales is 2.
Note: In COUNTIF function you need to add double-quotes for logical operators.
We have gone over Greater than or equal to and some of the other numerica conditional operators in Excel. We hope you found this informative and you can apply it to your Excel worksheets.