In this article we will learn how in Excel and VBA to delete a row. This is an extremely common task and if you're using VBA you'll want to know how to tackle it correctly.
In an ordinary Excel worksheet we can delete a row by pressing CTRL plus signs + and -, and the excel will ask you what actions to take after deleting the row. See below:
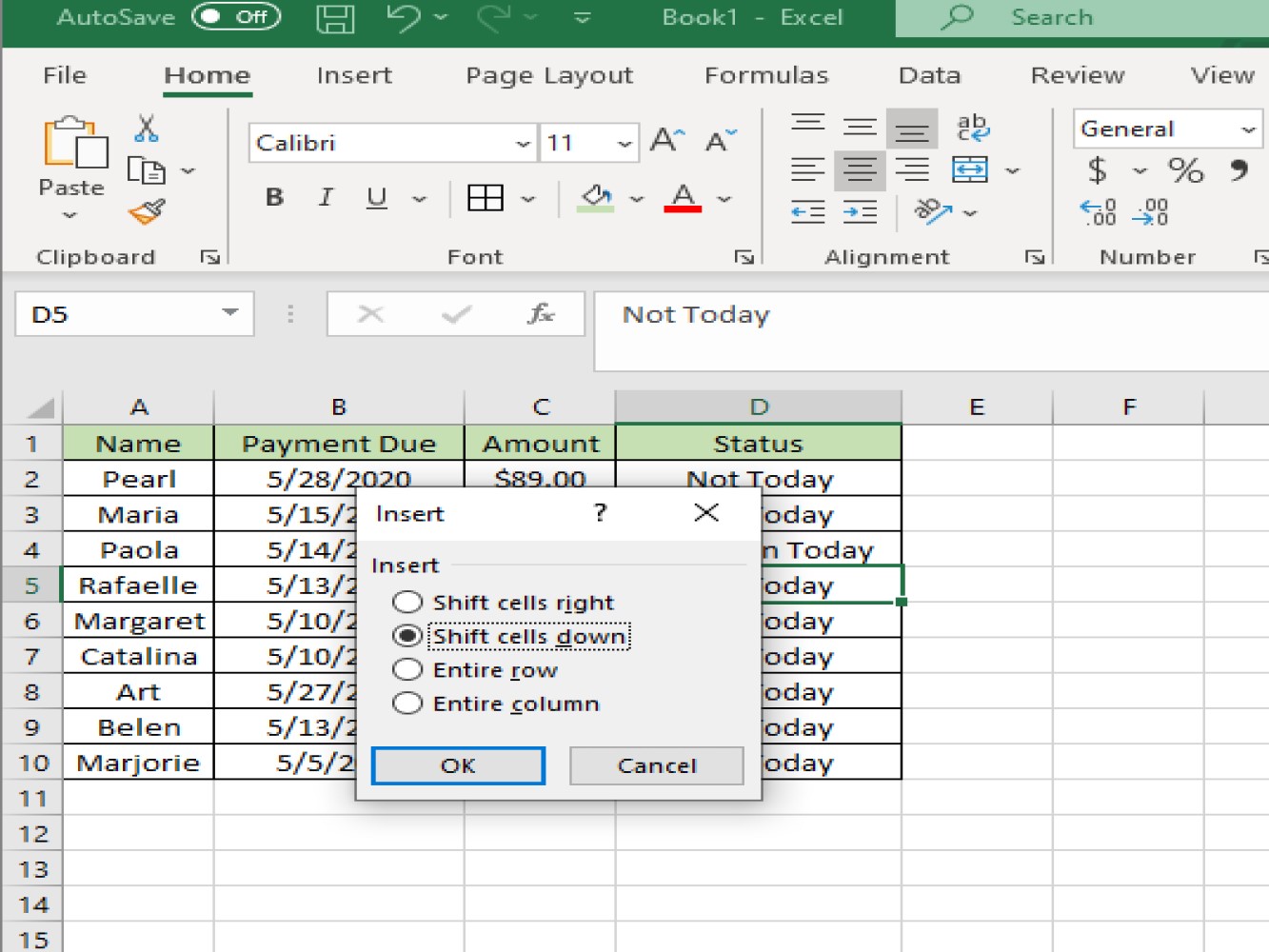
With VBA you can delete a set of rows or just a single row. There are a couple functions we can use to accomplish the task:
Worksheets.Rows(insert row number here).Delete is used as the syntax in deleting a row while Range(“insert cell number here”).EntireRow.Delete is also used as the method in deleting a row.
See below example reference for an example:
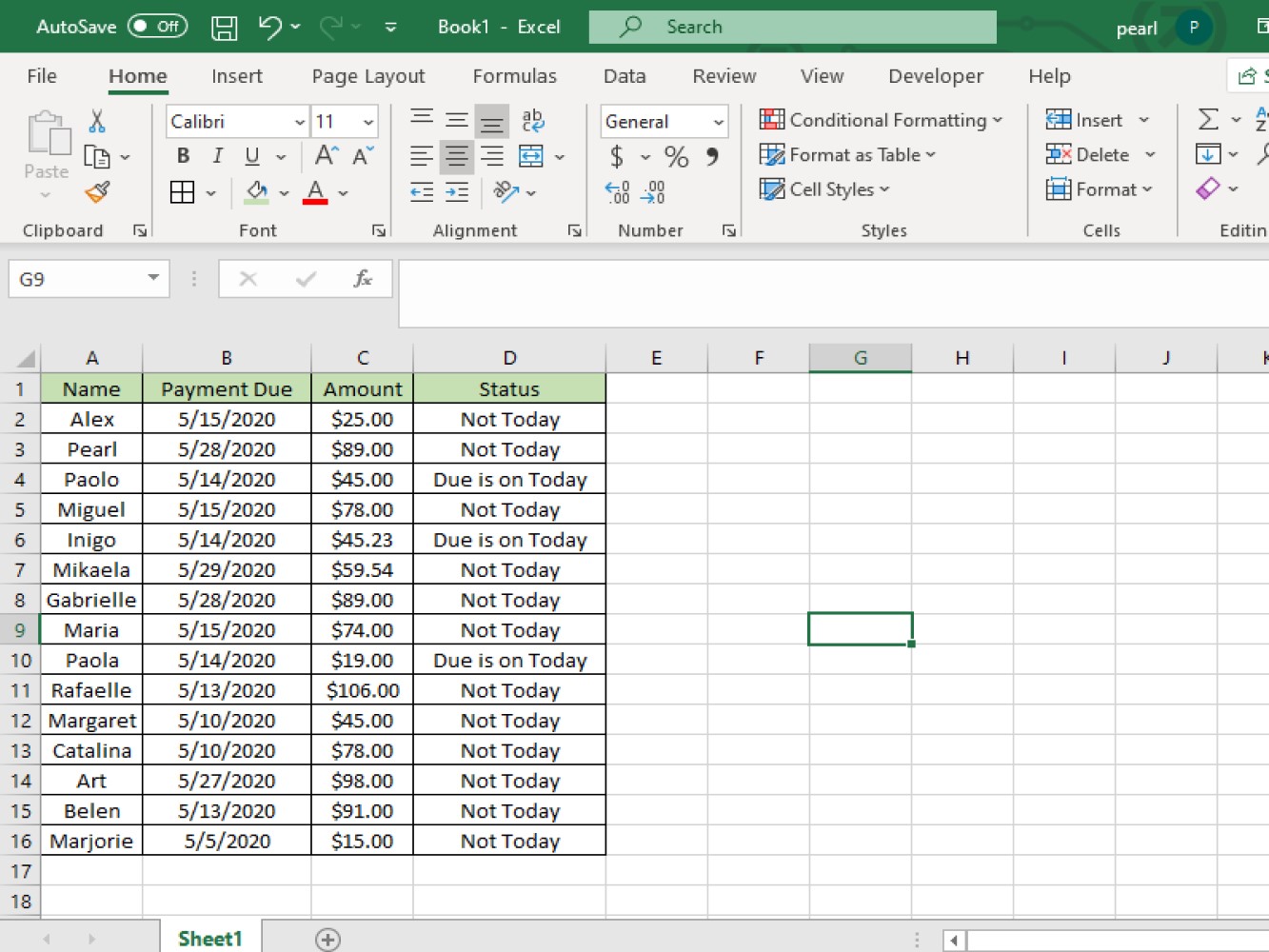
Let's take a look at the code to delete a row:
Sub example1()
Worksheets("Sheet1").Rows(5).Delete
End Sub
The macro code explanation:
Worksheets("Sheet1") - this is the worksheet's name.Rows(5) - this indicates the row to be deleted.Delete - this is indicating the function to be used.And after running the code row #5 is deleted. See the result below:
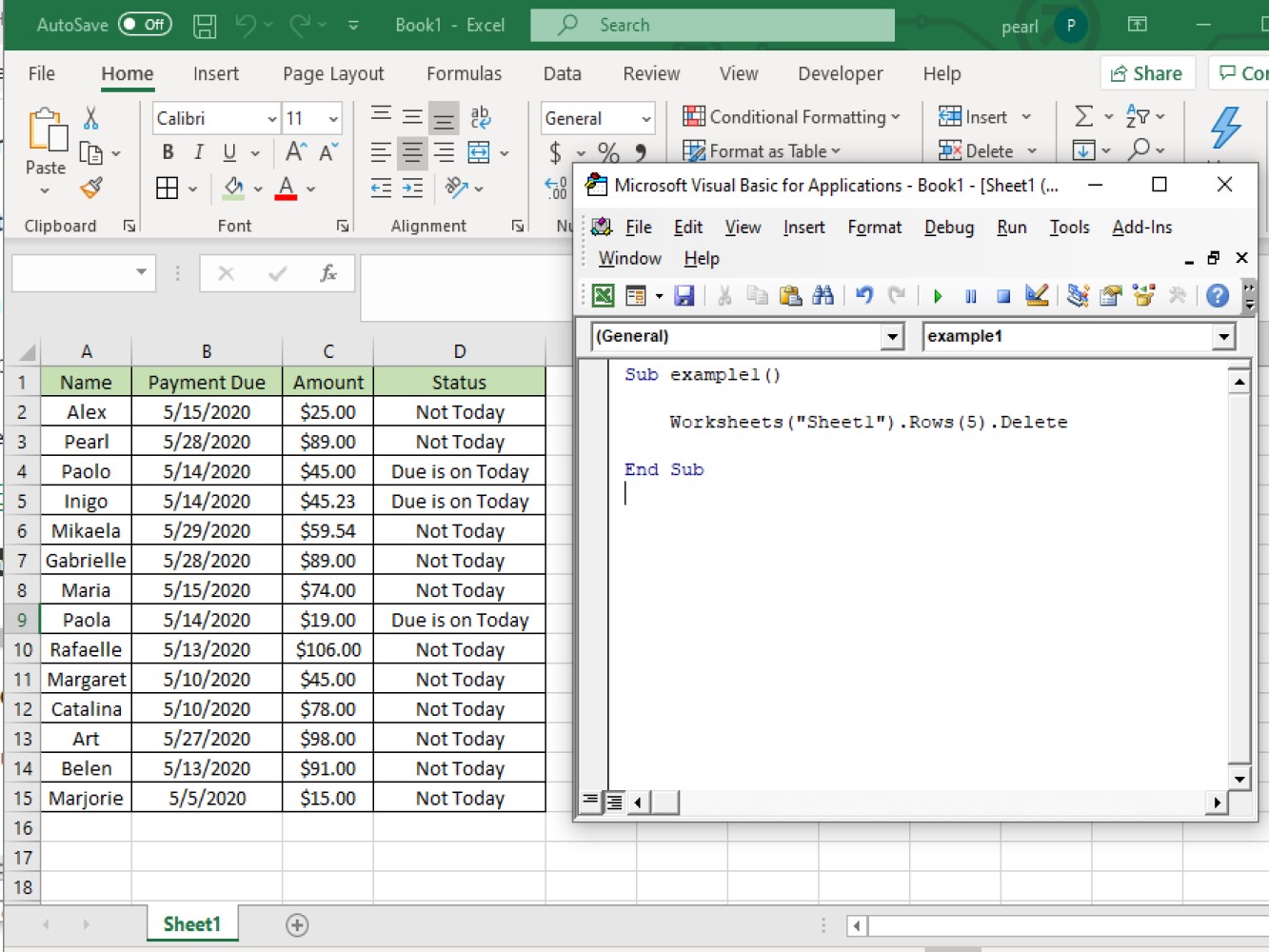
Code:
Sub example2()
Worksheets("Sheet1").Rows(5).Delete Shift:=xlShiftUp
End Sub
We have added Shift:=xlShiftUp for the cells below to move up after deleting the 5th row.
The result:
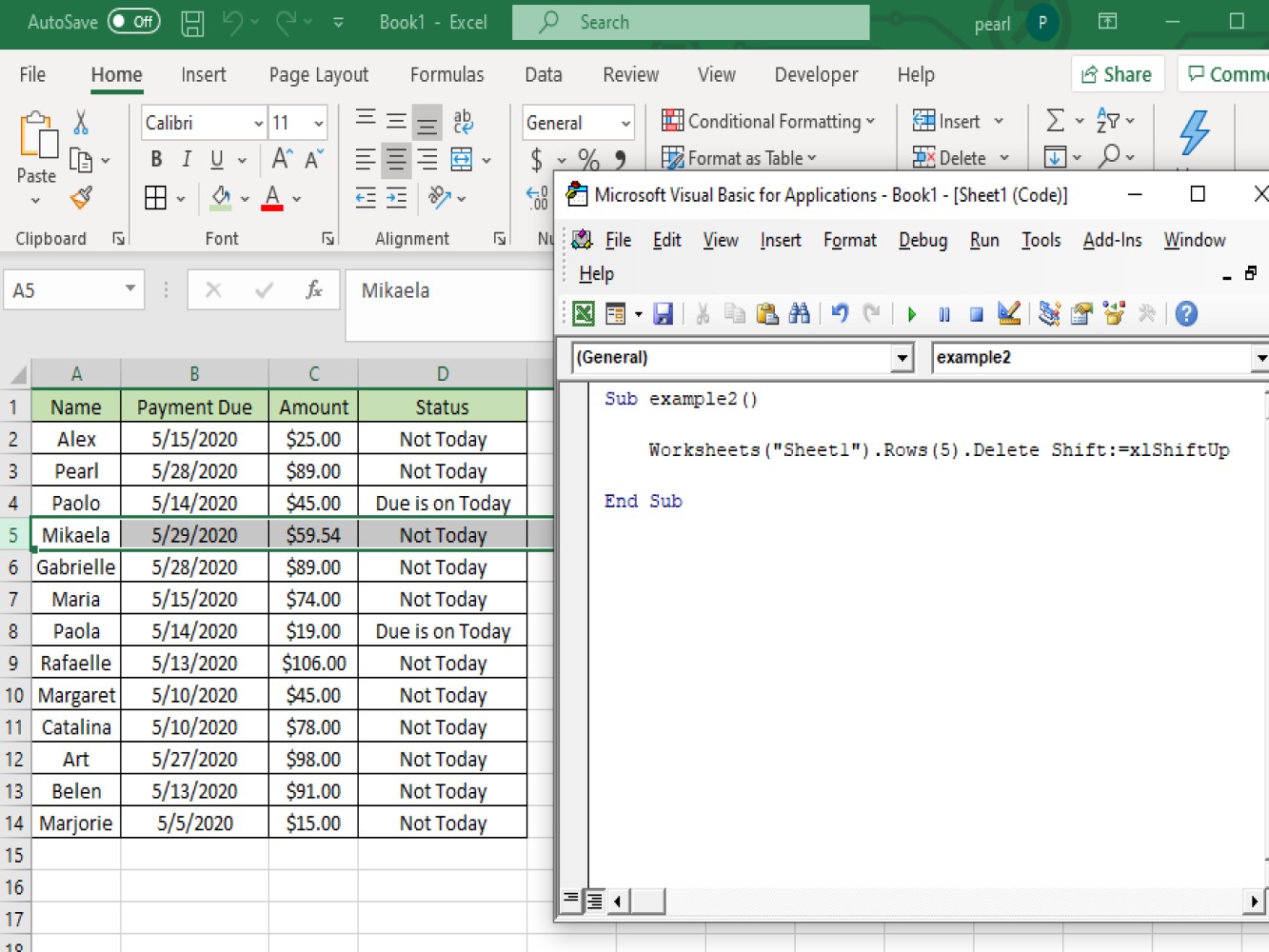
Let's take a look at the code for deleting multiple rows:
Sub example3()
Worksheets("Sheet1").Rows("4:6").Delete
End Sub
Code explanation:
Here's a screenshot of the result:
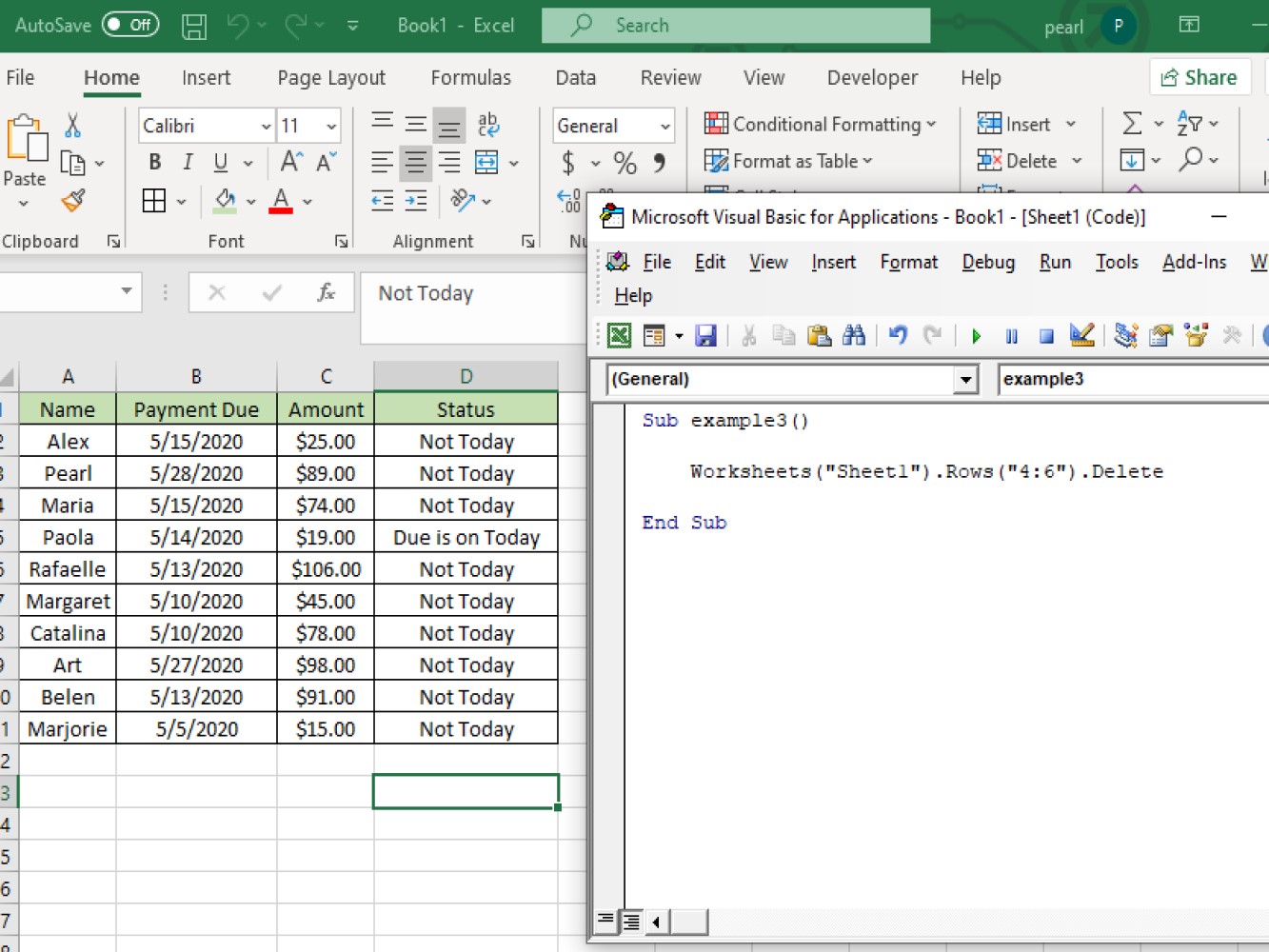
Let's take a look at another example:
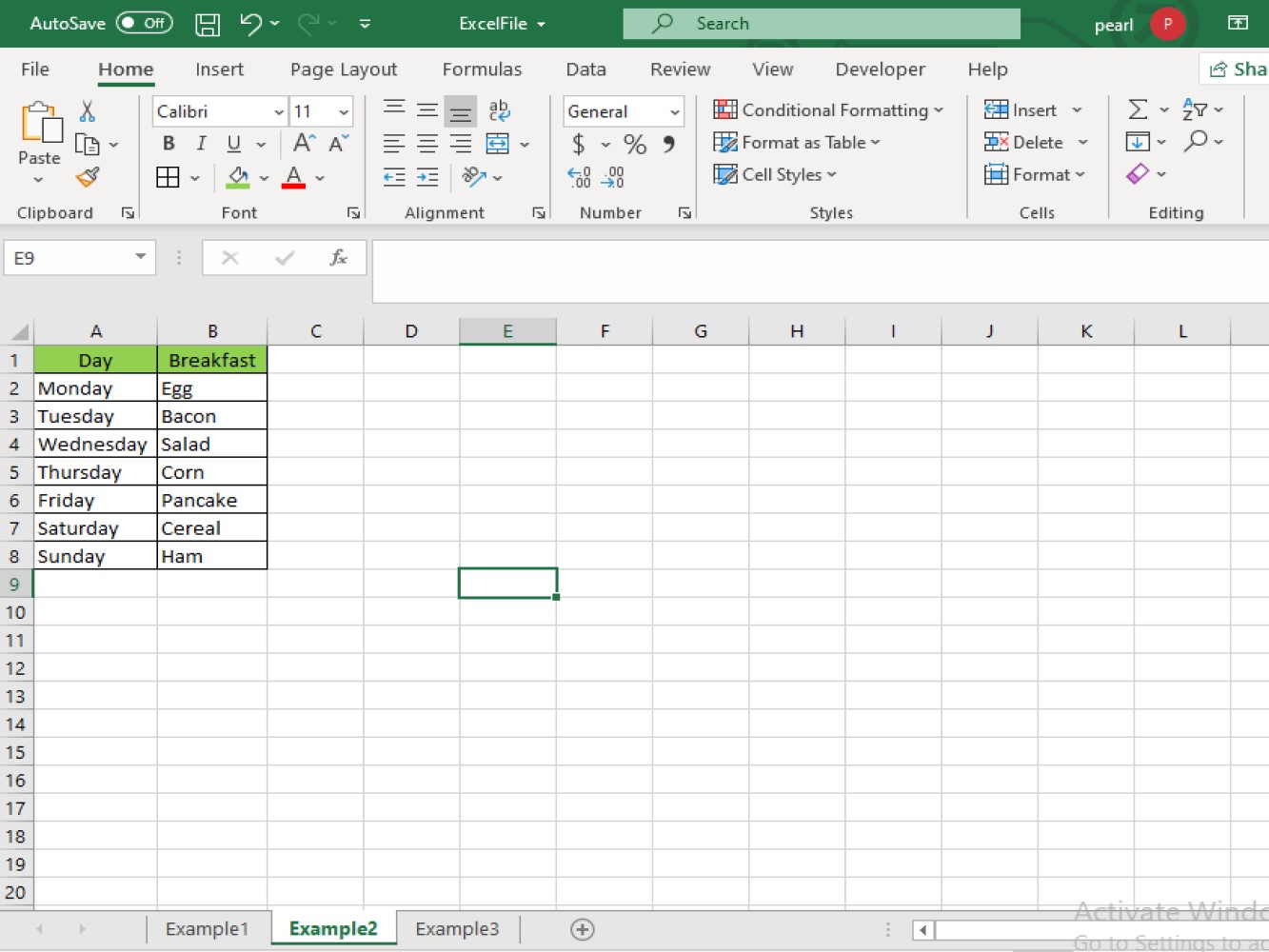
Code:
Sub example4()
Worksheets("Example2").Rows("2:4").Delete
End Sub
Code explanation:
Let's take a look at the result after running the code:
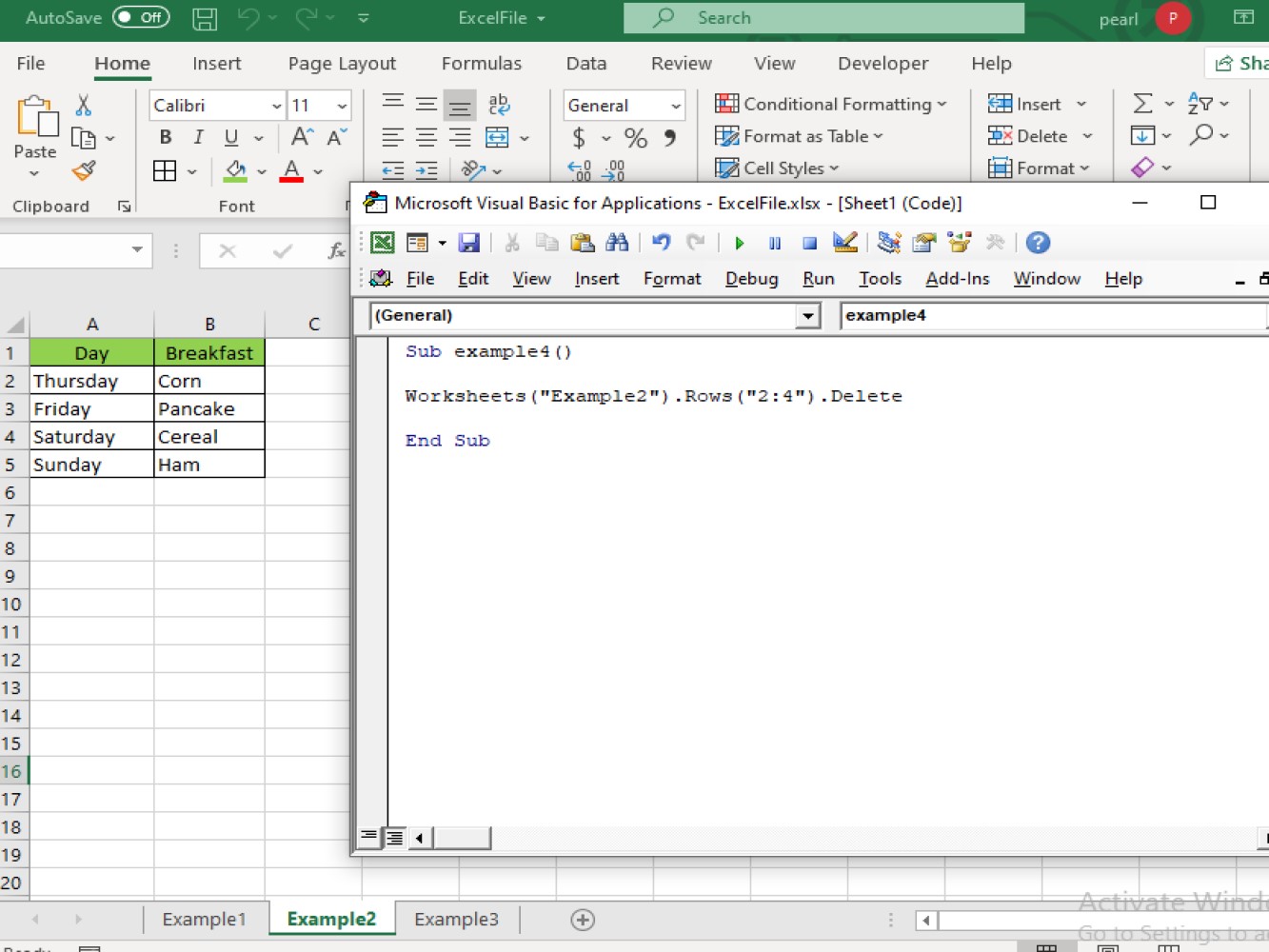
Code:
Sub example5()
Dim WRKSheet As Worksheet
Set WRKSheet = ThisWorkbook.Worksheets("Example2")
WRKSheet.Activate
On Error Resume Next
WRKSheet.ShowAllData
On Error GoTo 0
WRKSheet.Range("A2:D100").AutoFilter field:=4, Criteria1:=""
Application.DisplayAlerts = False
WRKSheet.Range("A2:D100").SpecialCells(xlCellTypeVisible).Delete
Application.DisplayAlerts = True
On Error Resume Next
WRKSheet.ShowAllData
On Error GoTo 0
End Sub
Code explanation:
Note: a pop-up warning can also show if we have set all the Application.DisplayAlerts into true.
And the result after running the code:
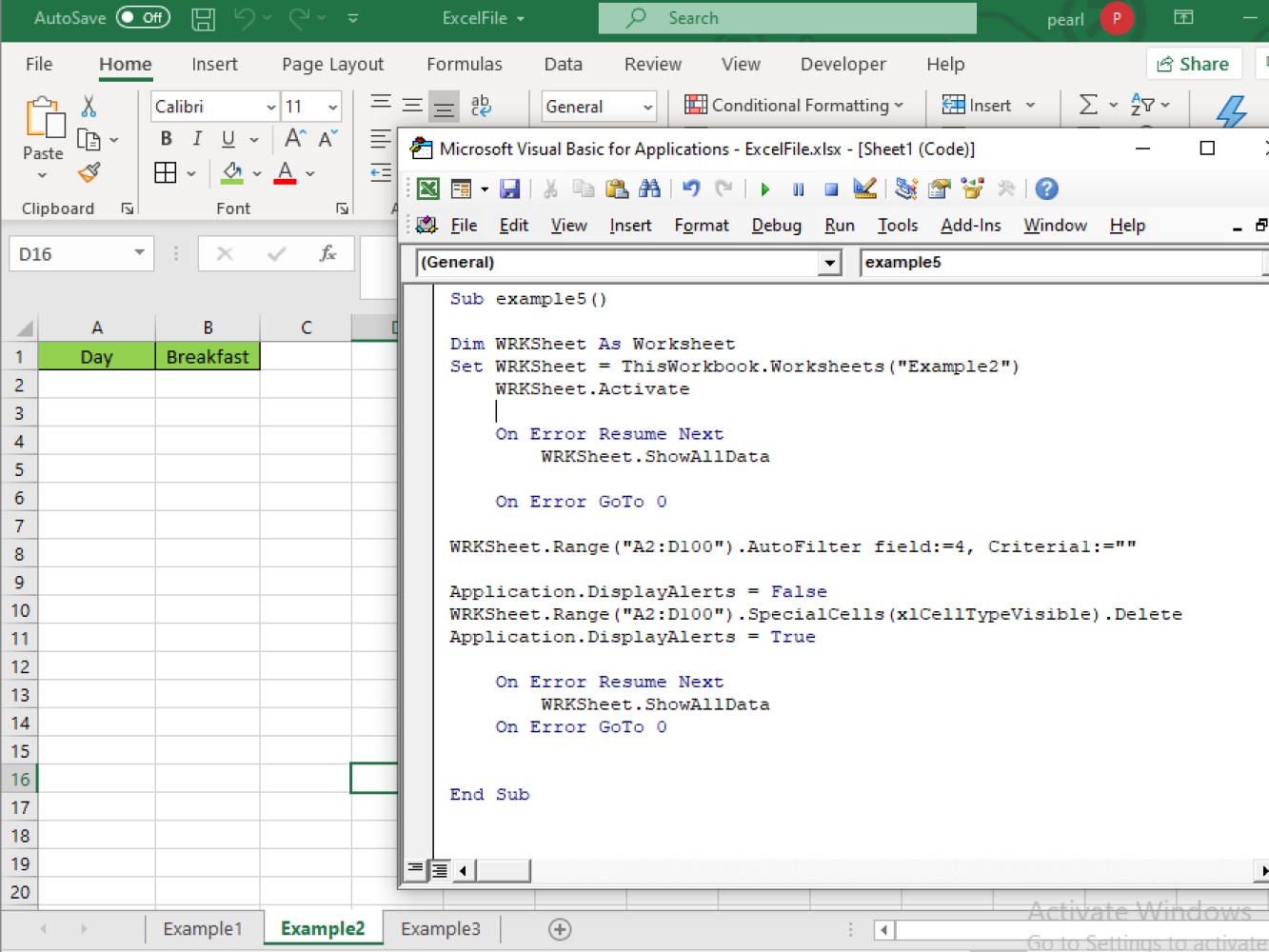
Note:
We have demonstrated a few examples of deleting rows in Excel using VBA. We hope you can use what you've learned to create cleaner and more effective worksheets for yourself.