In this article we will be walking through how to add VBA Excel Buttons to improve your worksheets.
Button can make our lives easier by letting us choose certain text that we have in the list.
We have different types of buttons namely: Shapes Button, Form Control Buttons, ActiveX Control Buttons and Option Buttons.
We can have a stylish appearance by using a Shapes Button. We can customize is by choosing a shape, color, and font type.
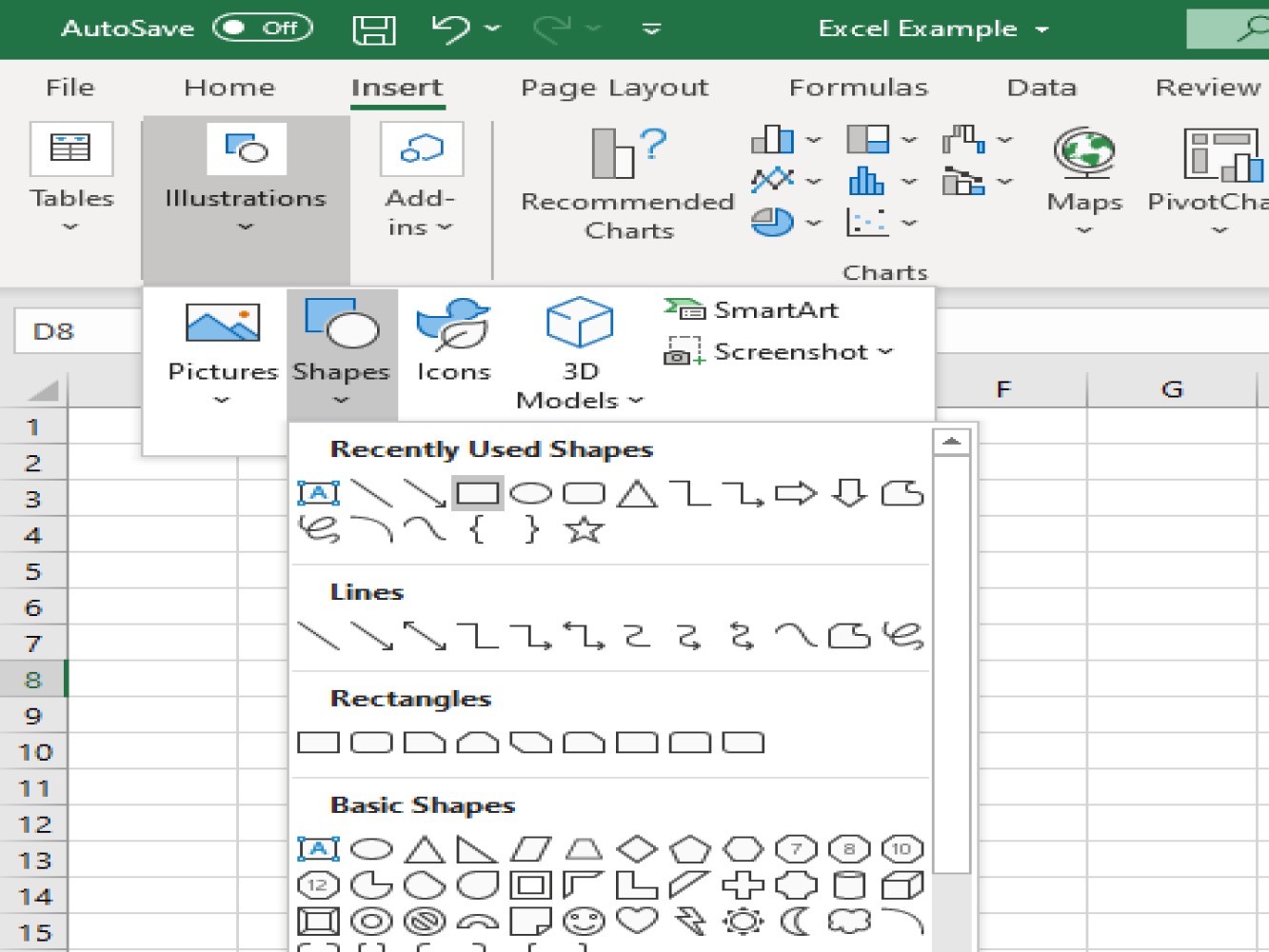
We can rename the button in two different ways.
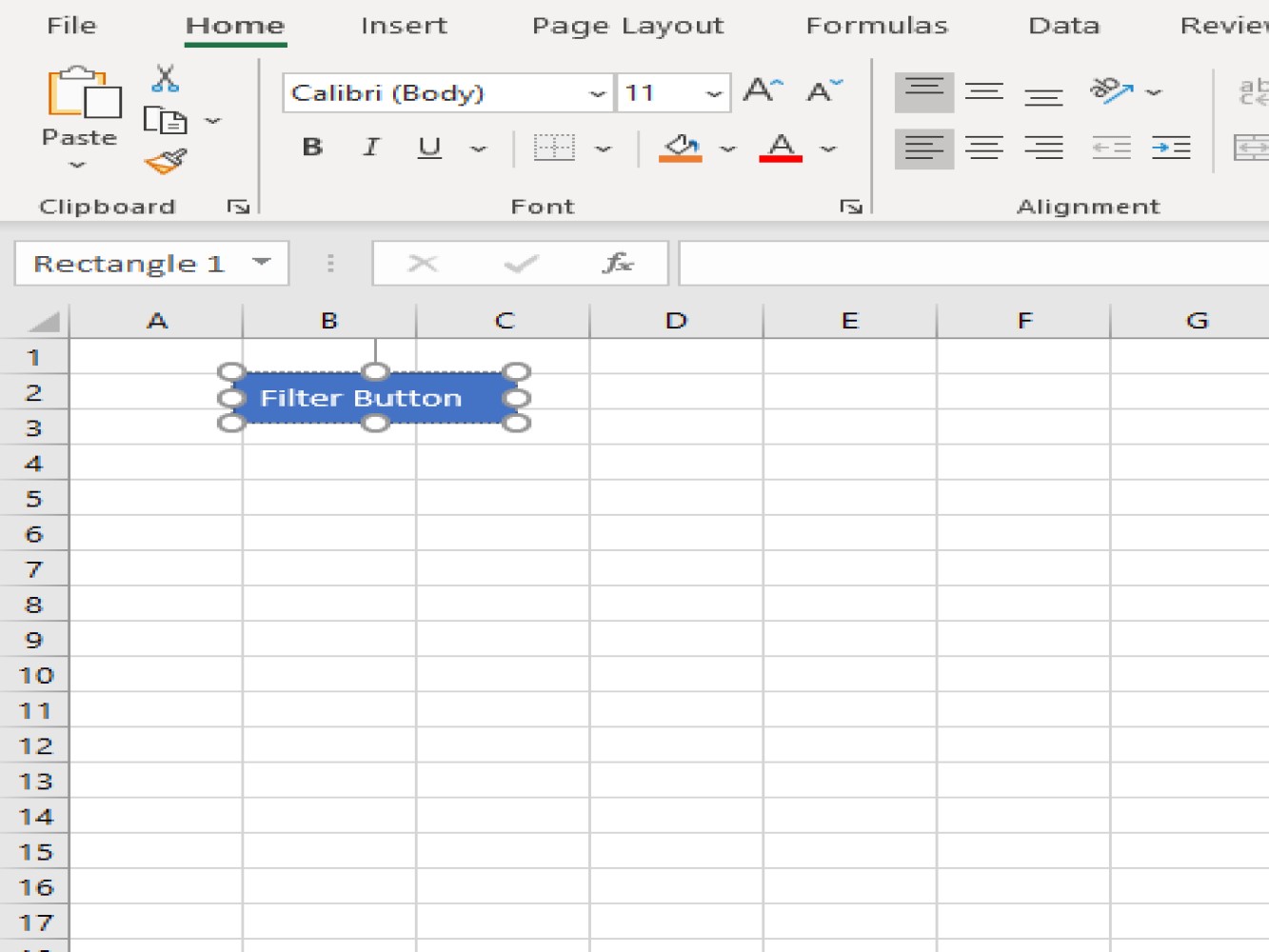
Steps to assign a macro:
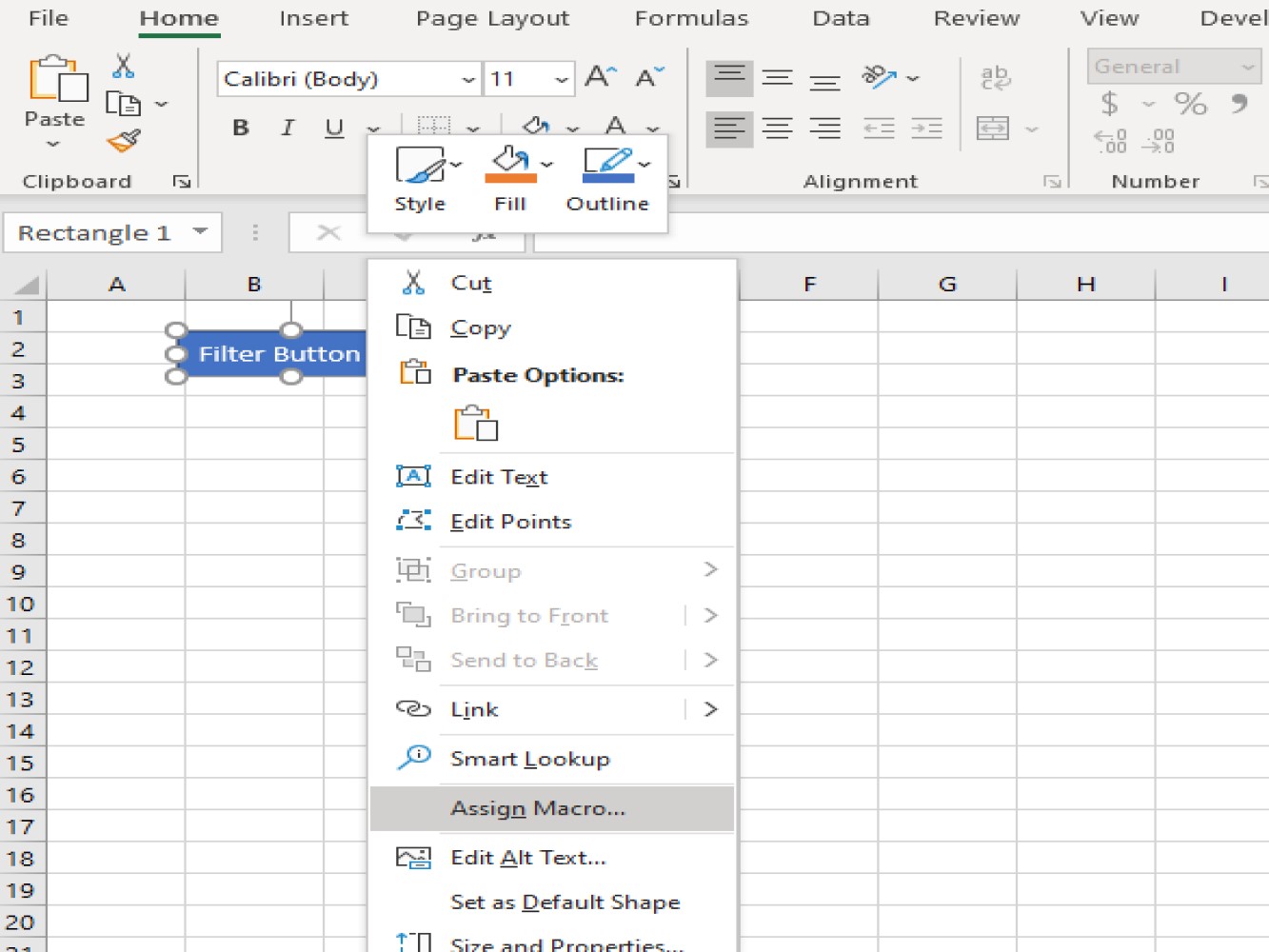
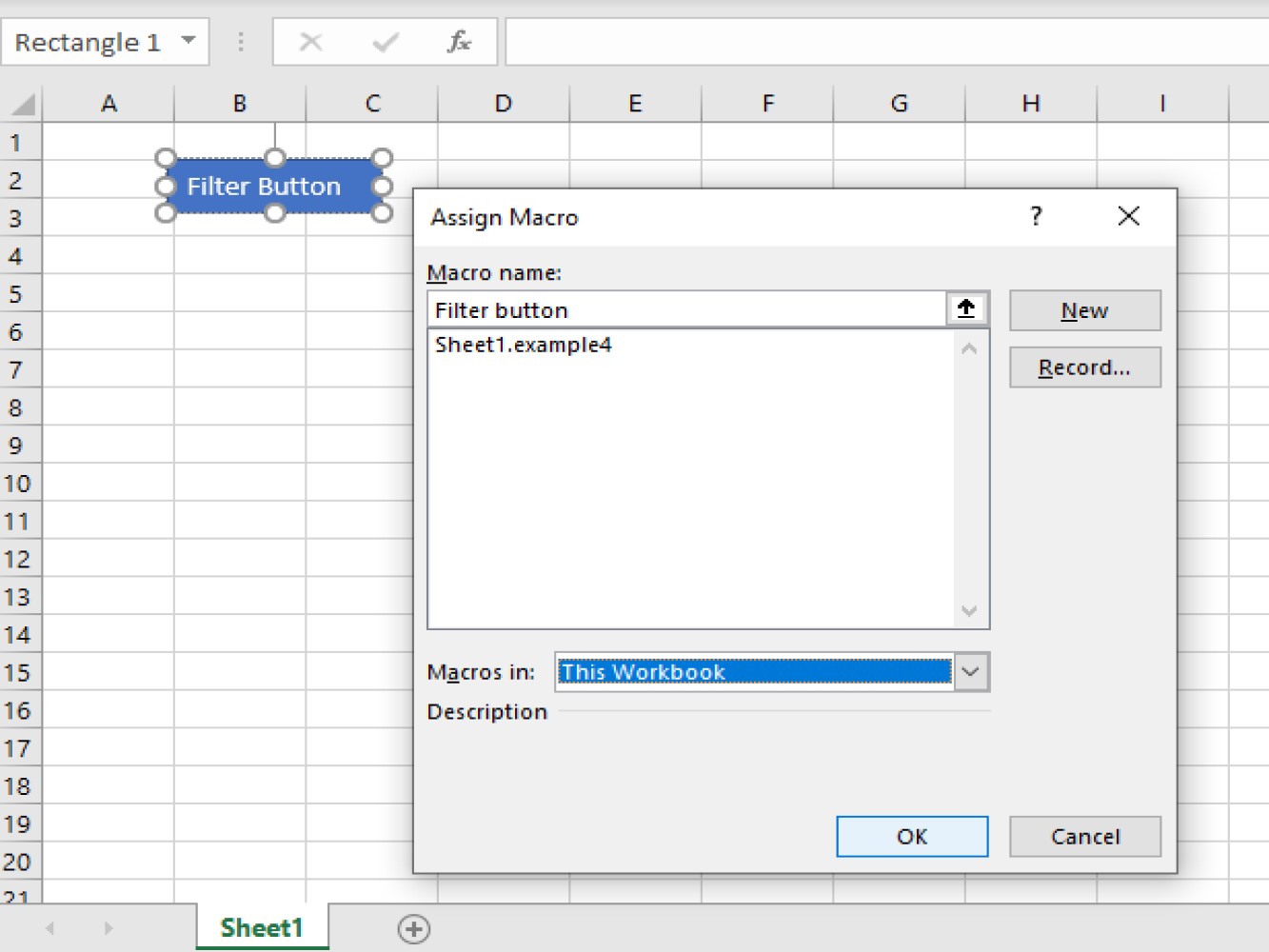
Shapes button and form control button have the same steps in setting-up. The difference between the two is the appearance of each button: the shapes button is stylish while form control button is a plain button. We can only change the font type, font-size, and font color.
Steps in creating a form control button:
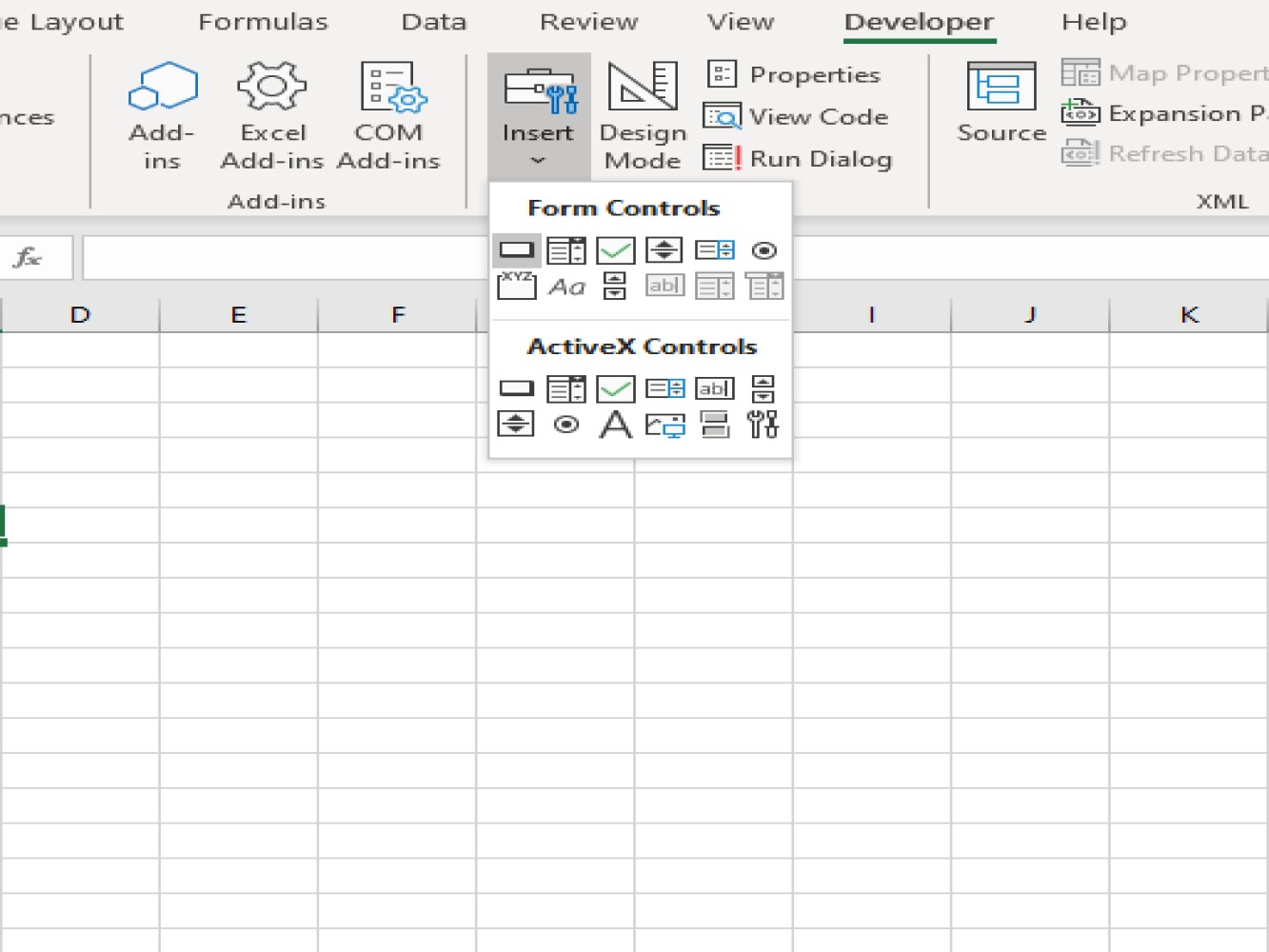
This will create the form button and it will now show on our worksheet.
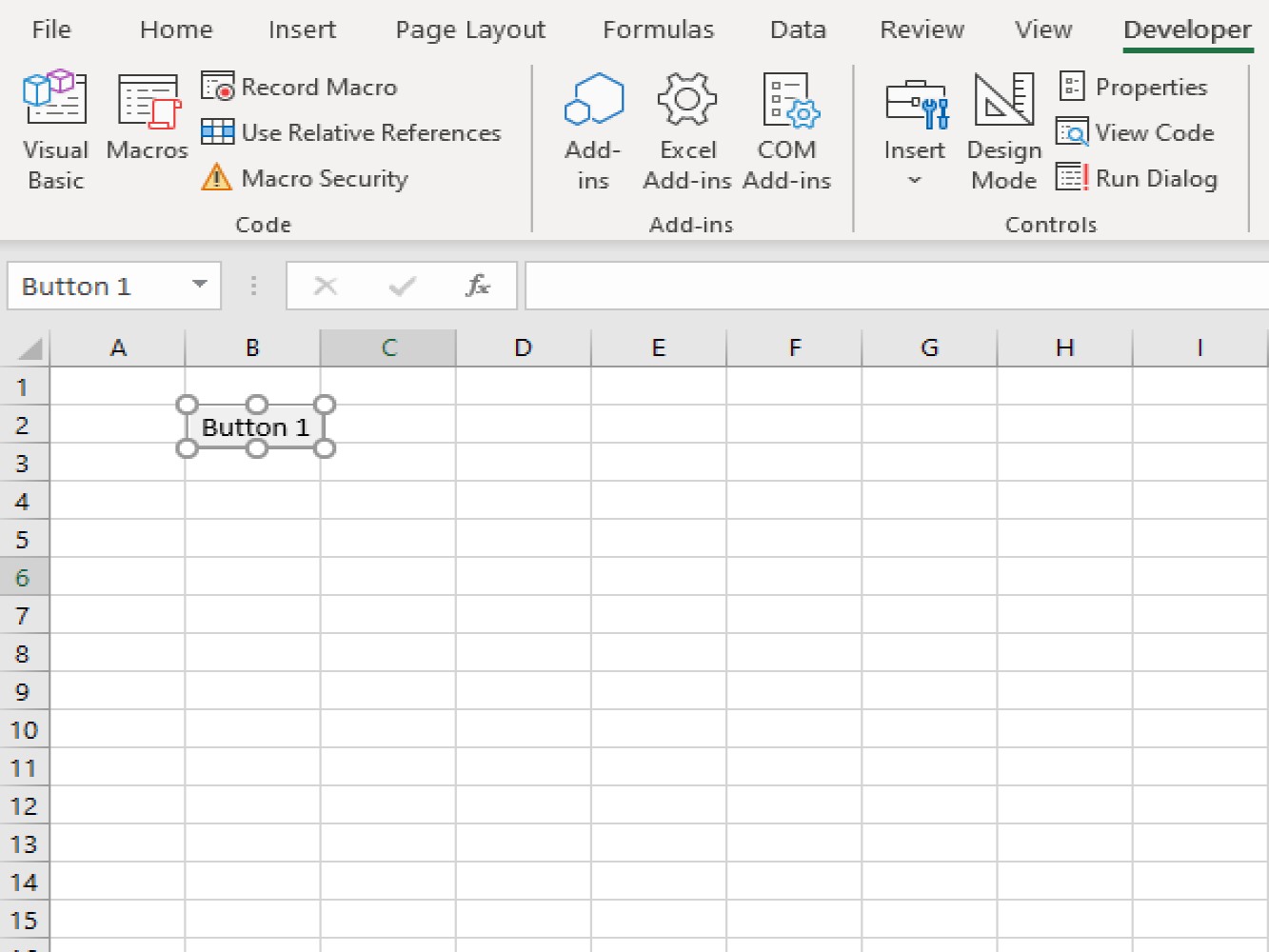
With ActiveX Controls, we have more options when formatting the button. We can now change the color of the ActiveX Controls button. We are required to add a macro code on it so we can run it in the active worksheet. The code will be inserted by going to view code.
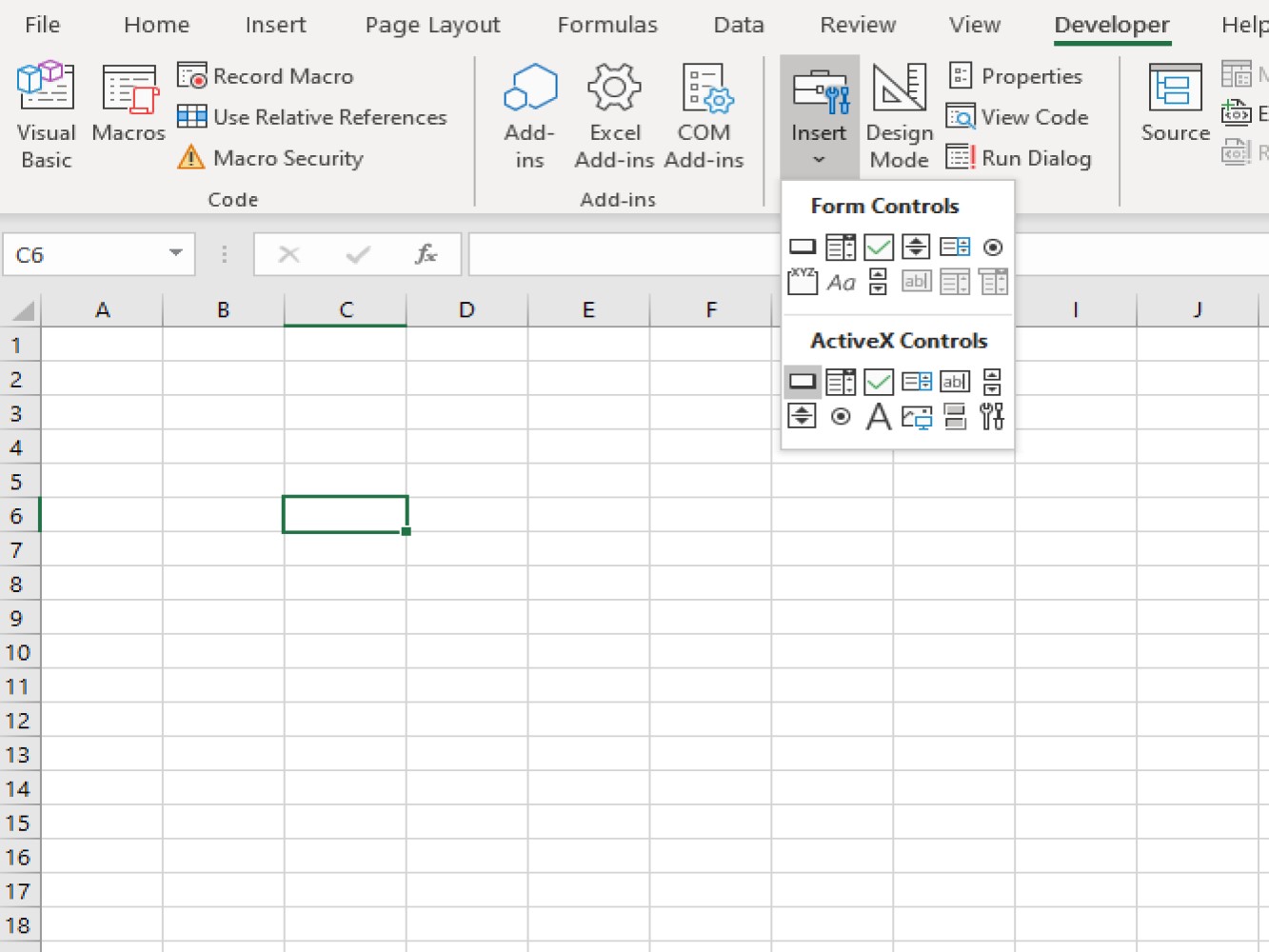
This will give you the ActiveX control button or the command button.
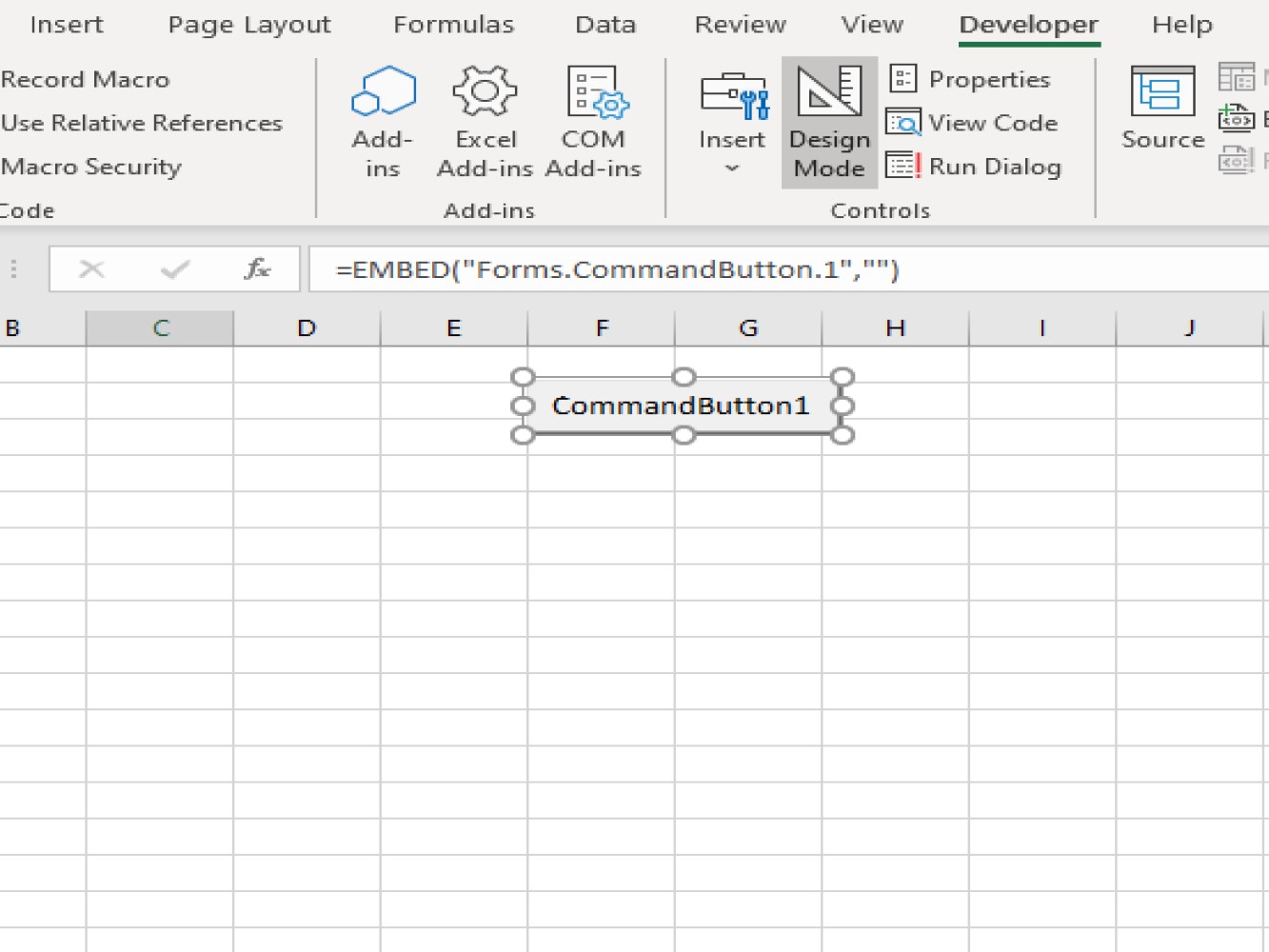
The Option button as the name implies lets us choose from a variety of options.
We have the same steps when creating ActiveX button, and the steps are the following:
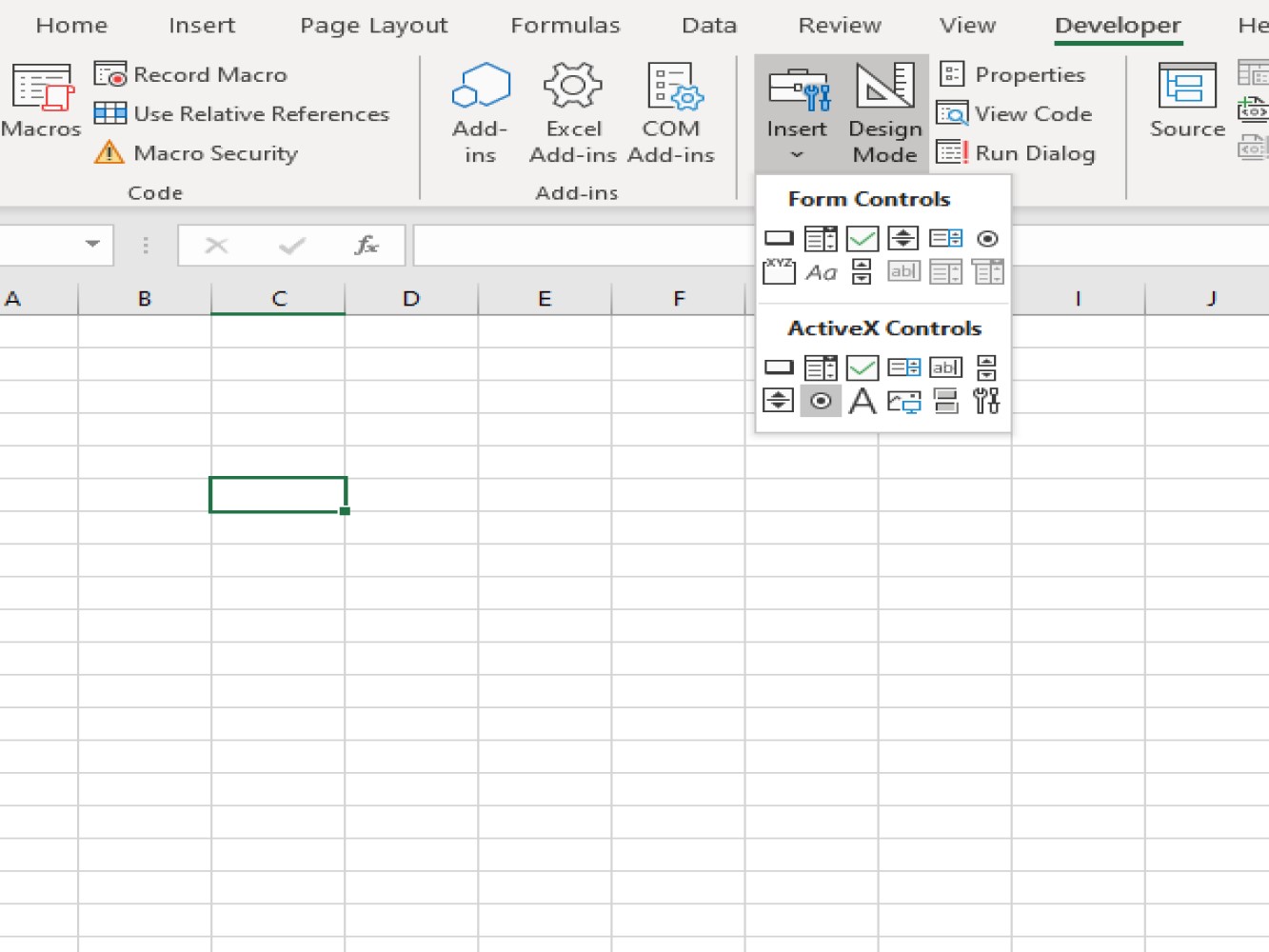
The above steps will give us the option button.
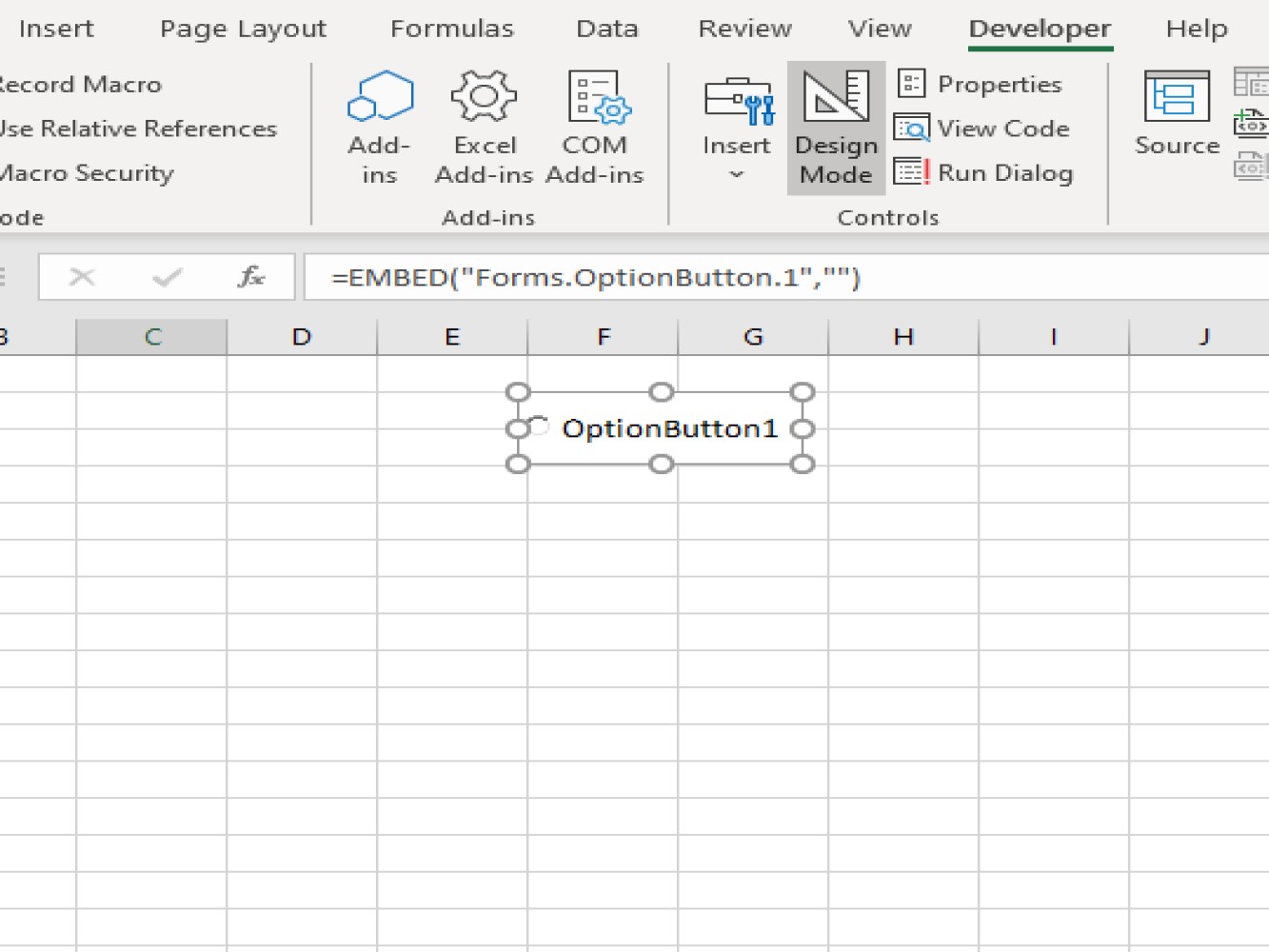
We have demonstrated several examples of creating different types of buttons including Shapes Button, Form Control Buttons, ActiveX Control Buttons and Option Buttons. We hope you can use all these buttons to make the most out of your Excel worksheets.