If you need to organize and arrange column in a spreadsheet, Microsoft Excel makes it easy to get the job done. Whether you added data to a column by mistake or simply wish to move a column of data to a different location, there are a number of ways you can shift columns in Excel. In this article, we'll walk you through the different methods that can be used in Excel to move columns.
There are three different ways you can move a column in Excel. Let's take a closer look at each one:
First, right-click on the letter above the column you'd like to move. Next, choose "Cut" or left-click on the column header and perform one of the following keyboard shortcuts: Ctrl + X for Windows and ⌘ + X for Mac.
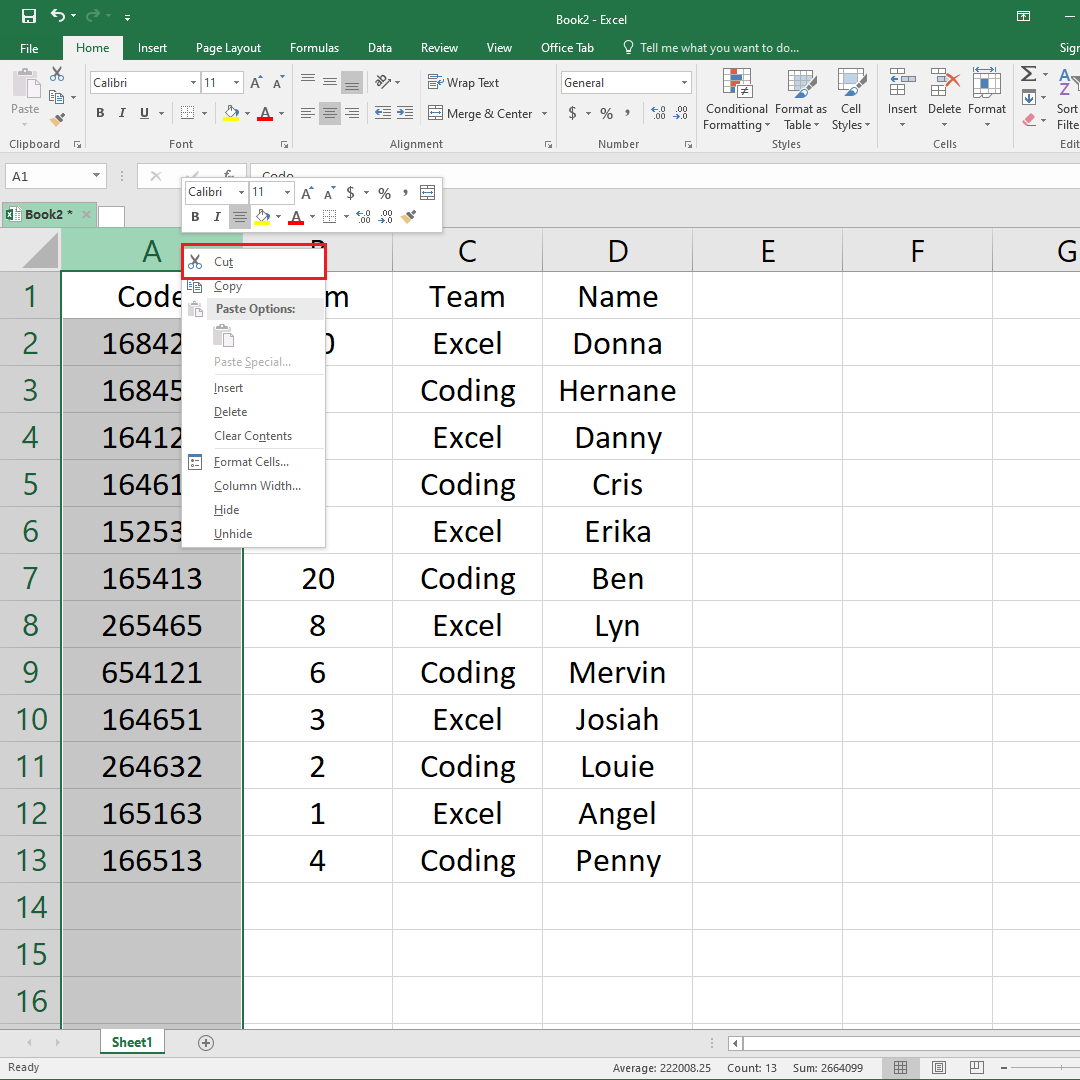
The next step is to right-click the letter above the column where you'd like to move that data. Choose "Paste" or left-click on the column header and perform one of the following keyboard shortcuts: Ctrl + V for Windows and ⌘ + V for Mac.
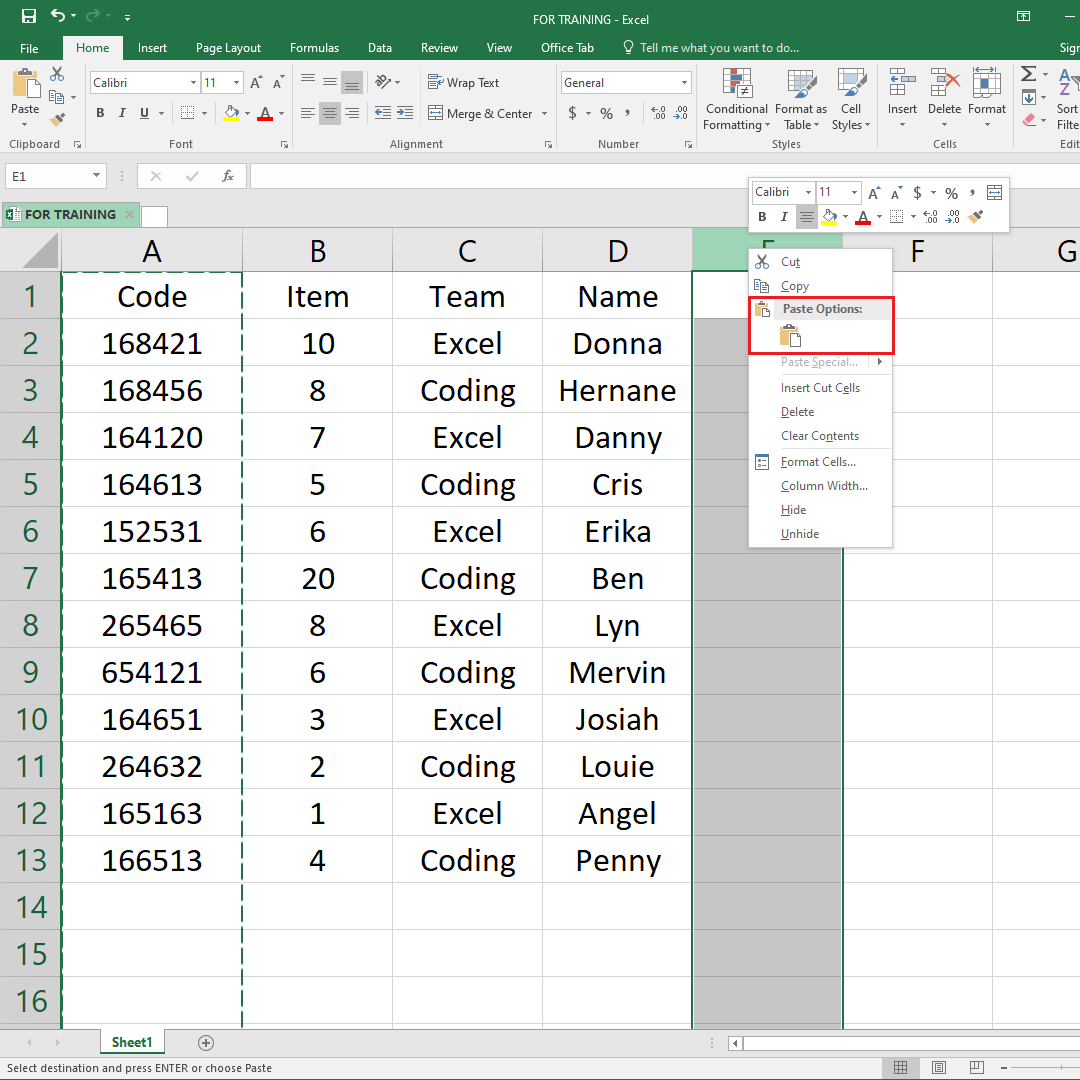
Now that we've seen how to use cut-and-paste functionality to move columns, let's look at another method. Click the letter above the column you'd like to move, then move the mouse down slightly to the bottom of the cell. You'll see the mouse cursor turn into a four-sided arrov. Drag the mouse in the direction that you'd like to move the column, using the green line as a guide. Once you've reached the location where you'd like to move the column, release the mouse to finish the process.
If you move the data to a blank column, you shouldn't see any warning messages; however, if you move it to a column that has existing data in it, a pop-up box will appear that says "There's already date here. Do you want to replace it?" Click "OK" if you want to replace that data; otherwise, stop the process here and proceed to the next section, where we'll look at a third method for moving columns. This method will update formulas when the data is moved, which helps prevent the formula errors that sometimes occur when you move columns in a spreadsheet.
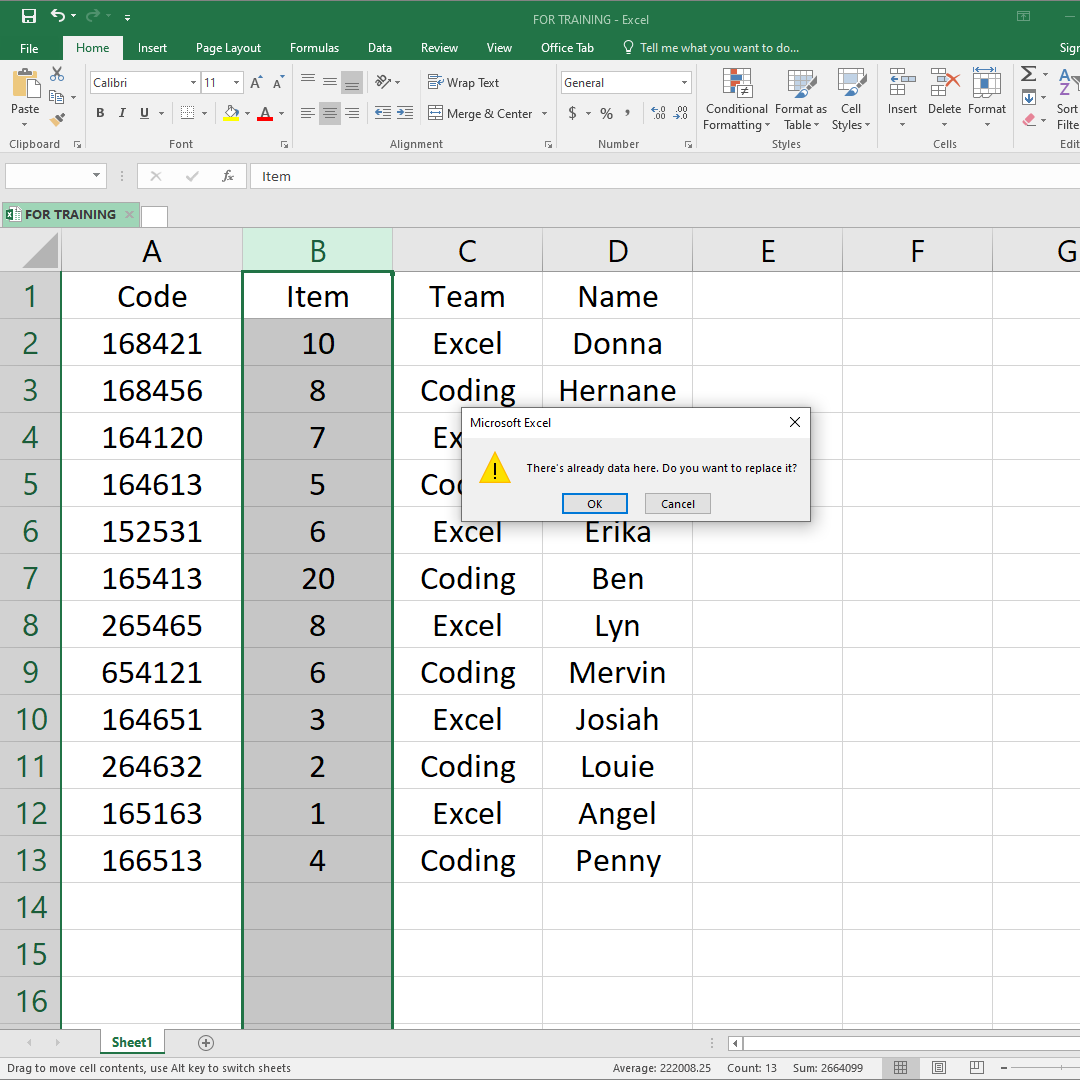
It's important to understand how certain keyboard shortcuts can impact Excel's behavior when you drag and drop a column. Pressing and holding Shift before dragging the column to a different location will not change the details of that column, though it will shift the other columns adjacent to it automatically and fill the space of the moved column.
On the other hand, pressing and holding Ctrl before dragging the column to a different location will change the details of that column, It will behave like a copy-and-paste operation, so exercise caution when using this method as it will replace the data in the destination column. Don't worry if you make a mistake and overwrite some data-- you can always undo errors by using the keyboard shortcut Ctrl + Z for Windows or ⌘ + Z for Mac.
You might want to insert a column next to the one you wish to move. You can accomplish this by right-clicking on the letter above the column and clicking "Insert". A blank column will be added-- you can then move your data to this location if desired.
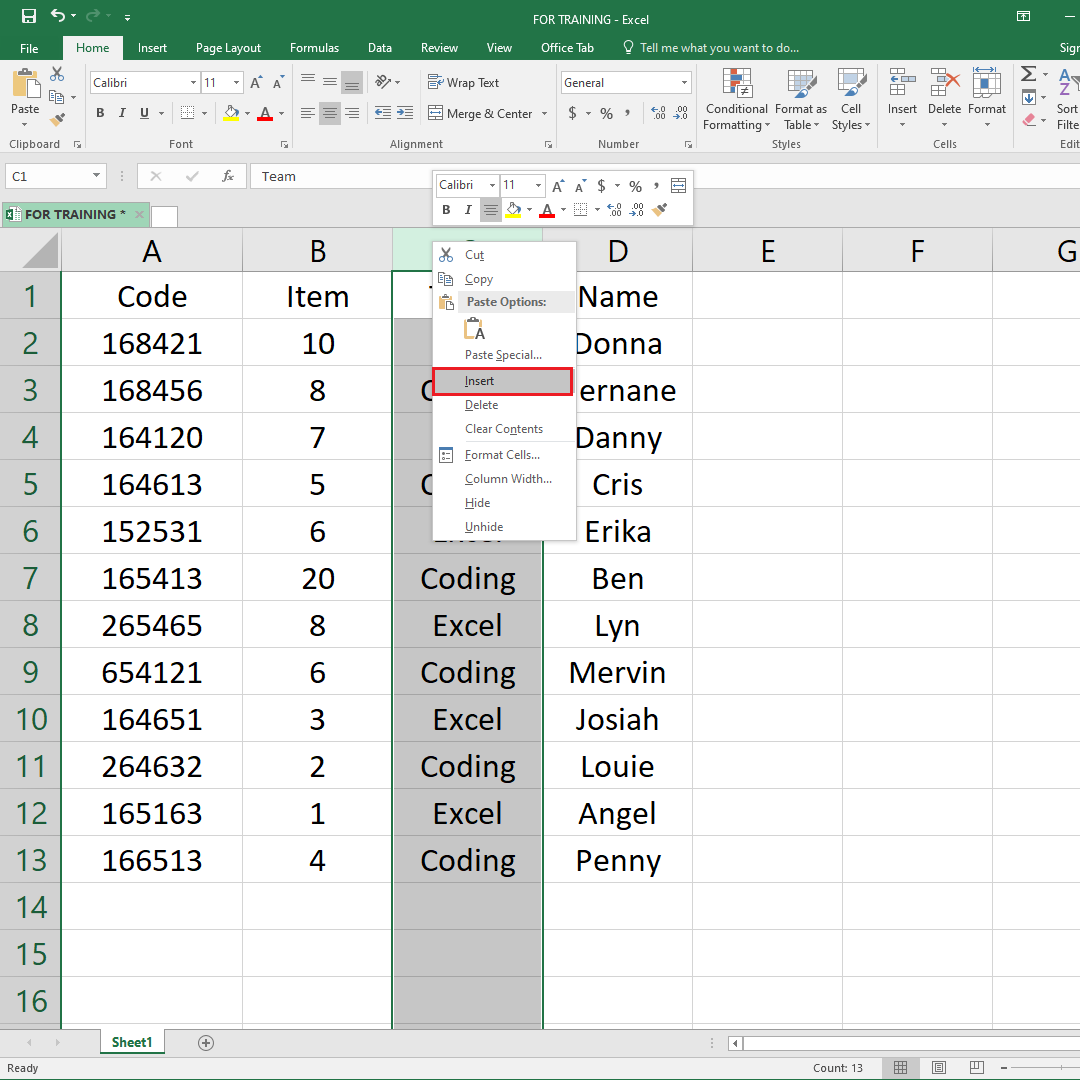
When you're using Excel to organize your data and create reports, you may want to move data around within a worksheet. Fortunately, it's easy to accomplish this task with just a few clicks of your mouse. In this article, we looked at a few simple ways to move columns in Excel. With these step-by-step instructions, you'll be able to rearrange the data in your own Excel worksheets.