We can't emphasize enough the importance of creating a budget and Excel is the perfect tool to do it in. In this article we'll talk about how you can budget your monthly income and expenses by creating a personal budget in Excel. Let's jump in and create an Excel budget from our template.
Excel budget template makes management of your finances simpler than ever before. It is simple in design, showing your revenue, expenditures, cash balances and savings at a look to assist you track how you're doing from month to month. The budget design features a bright graphic showing how much you have invested in alerting you quickly to whether you are achieving your objectives.
Open a new spreadsheet and pick as many rows as you can, then set it to Row height 20, then select the columns and adjust the column width to 15.
On your cell 'A1' put the MONTH word followed by the month names that starts with January.
Next is to add the Income and Expenditures and Net Total below the column MONTH
Income and expenditure difference in our spreadsheet will be the Net Total row section.
Select the 'B4' cell and write the formula '=B2-B3' then copy the formula and paste it into the remaining columns.
On the cell A8 you can add a new column name as INCOME then below that column, add your salary, dividends and total row.
And on the cell A10, make a column with a name of EXPENDITURE that list all of your expenses with a total on the last row.
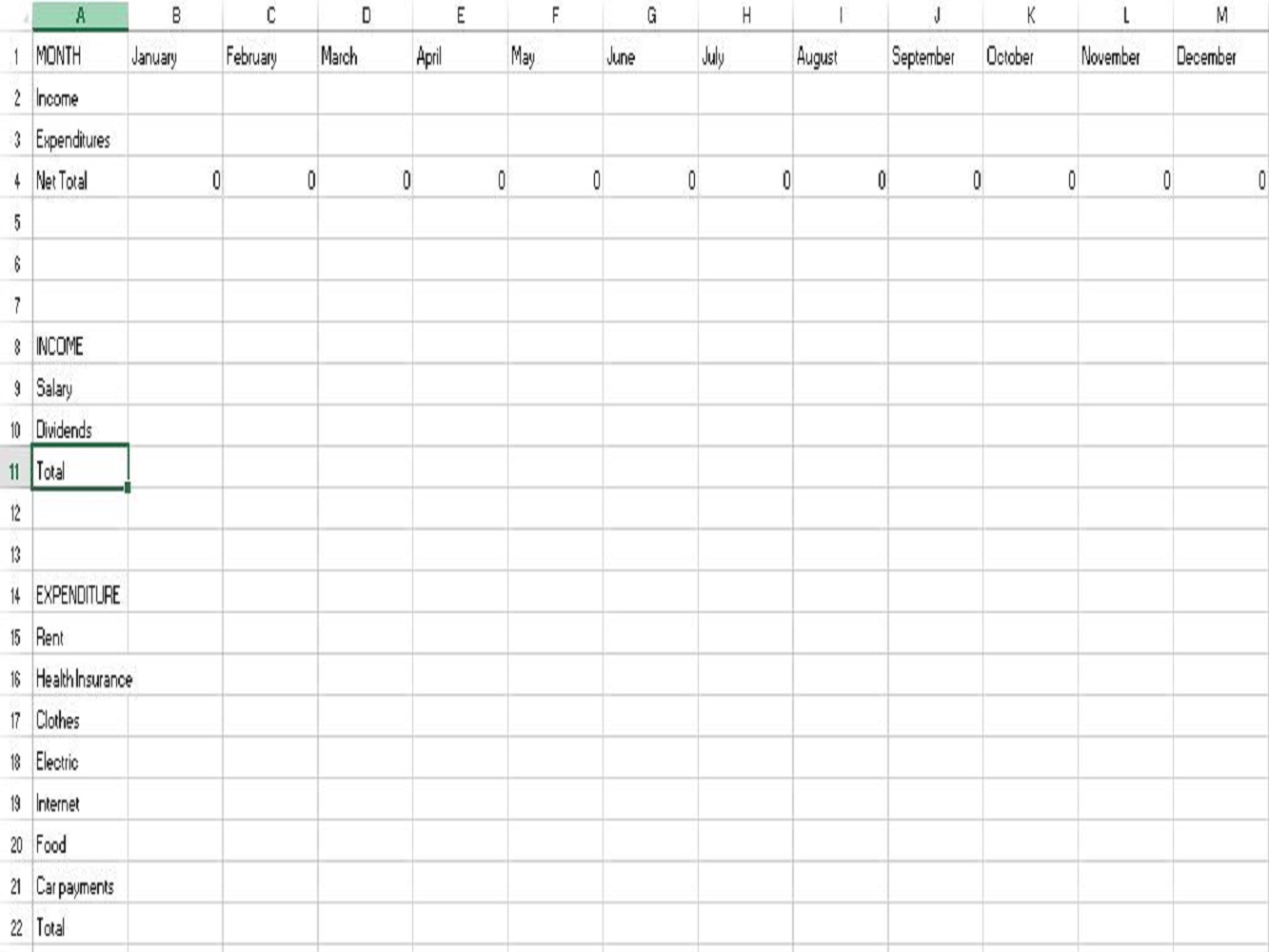
You will have the result of the given steps as an example of the above image.
For our demonstration we'll assume that your salary will be $3000 per month so we have to put the value with the column for all of the month of the year and dividends of 30.
To get the total value of the income, use the formula '=B9+B10' then copy and paste to the rest of the columns, or easily use the sum function.
=SUM(B9:B10)
For our table expenditure we have listed several expenses, and you can input or add many more if you like as well as adding the amount of each expenses for the month.
And the formula would be the same as an example awhile ago by adding all of the reference columns to each other or you can also use the sum function.
=SUM(B15:B20)
Then copy and paste the formula for the rest of the column.
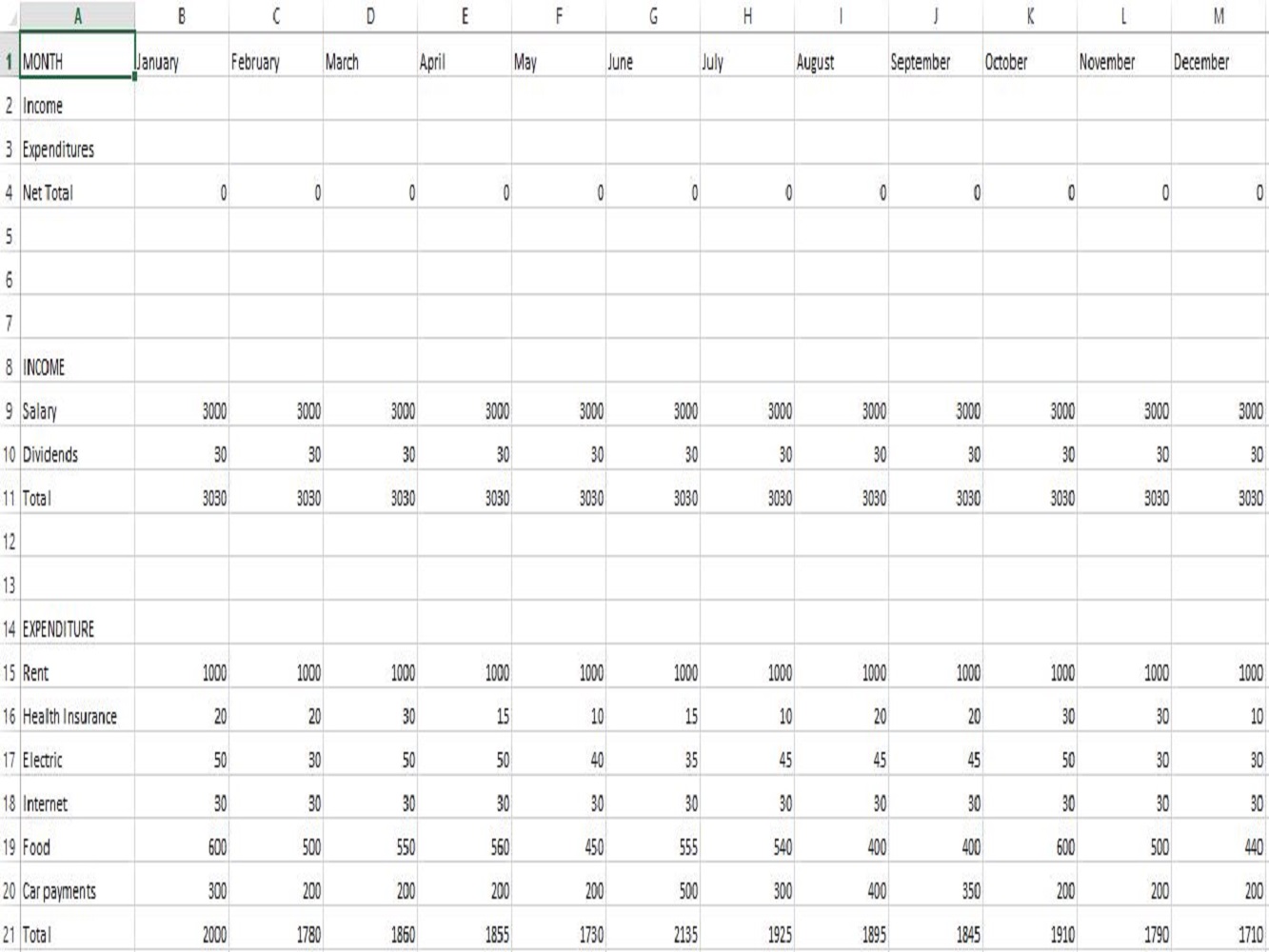
The above image will be the table for your income and expenditure value within the year and we will proceed to the next part of the article to get the total net income of your salary.
This has been Part 1 of the guide for creating a template for the Excel budget that lists all your revenue and dividends, including your expenditure within the year. The next article will be the total budget if you have an extra amount of money for the month, or it's a money shortage. If you're finding this tutorial helpful please continue on to Part 2 of the tutorial.